Velkommen til vores guide til, hvordan du ændrer en Chromebook-baggrund. Folk tilbringer meget tid foran deres Chromebooks – vi hører, at nogle mennesker er i skole hele dagen sammen med dem – så det giver mening, at du vil tilføje det personlige præg, og det første skridt er som regel at ville ændre standardindstillingen kedeligt Chromebook tapet.
For at være retfærdig over for Google har det gjort det ret nemt at ændre Chromebooks standard tapet, skønt det som sædvanligvis ikke er så indlysende, som det kunne være.
Vi vil køre dig gennem standard tapetvælgeren – dette giver kun Google valgte indstillinger – og så dækker vi indstilling af dine egne baggrunde.
Vi fortsætter også med at se på Chromebook-temaer, da disse inkluderer skræddersyede tapeter, der binder sig til et overordnet farveskema og kan være meget slående.
Et pænt trick bruger det samme tapet på tværs af flere Chromebooks. For at gøre dette skal du konfigurere synkroniseringsindstillingerne. Tryk på Søg, skriv derefter ‘indstillinger’, og tryk på retur. Vælg Personer> Synkronisering og Google-tjenester> Administrer synkronisering, og hvis ‘Alt’ ikke er valgt, skal du sikre dig, at ‘Temaer og tapet’ er aktiveret.
Bemærk: Hvis du har et kontor eller en skole Chromebook, kan administratoren muligvis have låst tapetet, så det ikke ændres.
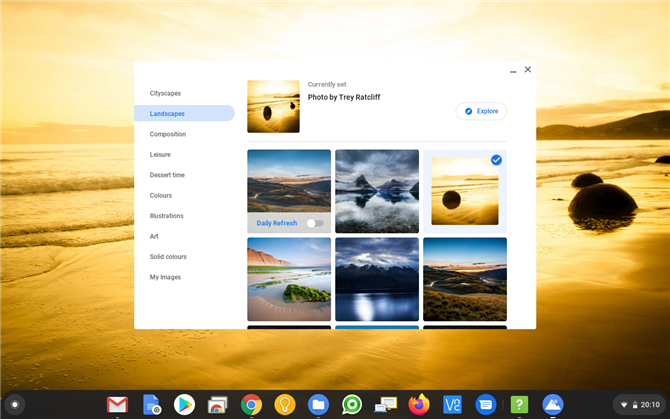
(Billedkredit: Fremtid)
1. Brug af Chromebook-tapetvælgeren
Som standard giver Google et væld af tapetindstillinger. Højreklik på et tomt område på skrivebordet (det vil sige minimer browservinduet) og vælg ‘Sæt tapet’.
Dette åbner tapetvælgeren, og der er en masse kategorityper at vælge imellem til venstre. Gennemse og klik på et af billederne for at indstille dit tapet.
Brug kontakten ‘Daily Refresh’ for at sikre, at du får et nyt overraskende billede hver dag! Hvis du foretrækker ikke at blive distraheret af alle disse fjollede fotos og menneskelige kunst, giver valgmuligheden “Ensfarvet” dig mulighed for at vælge en almindelig farve.
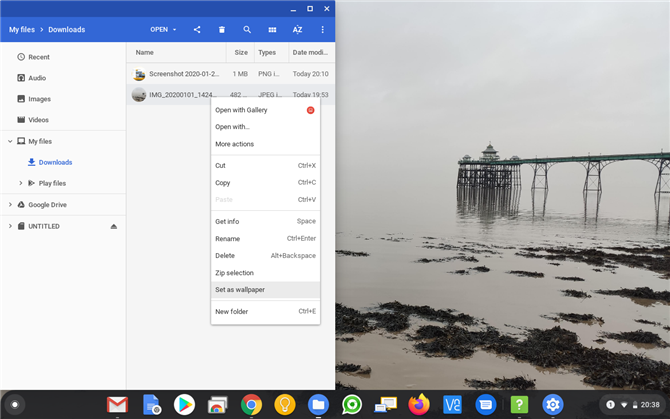
(Billedkredit: Fremtid)
2. Valg af dine egne tapetbilleder
Hvis du vil indstille dit eget tapet på din Chromebook, er det første du skal gøre, at finde et passende foto eller et billede. Du kan downloade et billede fra et websted ved at højreklikke på det og vælge ‘Gem billede som…’ellers overføre et foto fra et kamera eller din telefon.
Når du har et billede på din Chromebook, skal du trykke på ‘Søg’, derefter skrive ‘filer’ og trykke på Retur for at åbne appen Filer. Find billedfilen, lad os sige, at vi har gemt den i ‘Downloads’. Højreklik på det og vælg ‘Sæt som tapet’.
Hvis det ikke passer helt rigtigt, kan du i tapetvælgeren under ‘Mine billeder’ justere billederne med indstillingerne ‘Center’ og ‘Center beskåret’.
Den vigtigste ting at huske, når du bruger dine egne fotos eller billeder til tapet, er kun Chrome OS, der understøtter PNG- eller JPG-formater.
Disse skal være fine, da de begge har en tendens til at være de standard billedtyper, som de fleste programmer eksporterer, men hvis du har problemer med et billede, skal dette være den første, du tjekker.
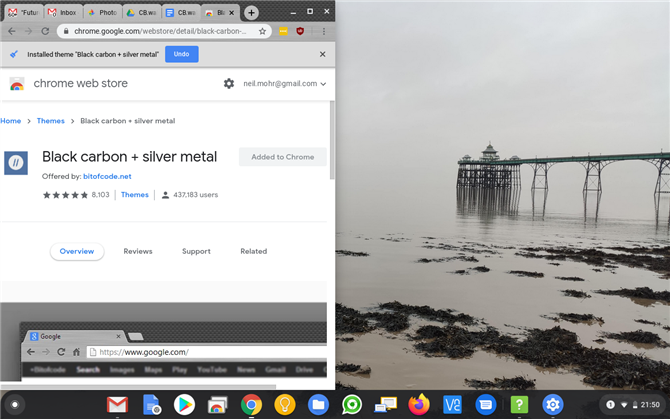
(Billedkredit: Fremtid)
3. Sådan indstiller du et Chromebook Theme-tapet
Du kan tage personaliseringen af din Chromebook lidt længere end bare tapetet ved at indstille et tema. Valg af tema udvider farvevalget til at vises rundt om grænsen til Chrome-browseren og som baggrundsbillede, når en ny fane åbnes.
Ligesom med et grundlæggende tapet gemmes temaer som en del af din Google-konto, så når du logger ind på et andet system, vil temaet følge dig.
Det er værd at vælge et tema, da det også giver dig mulighed for at binde farvepaletten på dit tapet sammen med dele af din browser.
Det er faktisk en del af Chrome-browseren, så klik på ‘Menu’ -knappen> Indstillinger> Udseende> Temaer (eller skriv chrome: // -indstillinger i adresselinjen).
Du kan se eksemplerne på temaerne ved at klikke på miniaturerne, og når du først har valgt et klik, skal du klikke på ‘Føj til Chrome’.
- Dette er de bedste Chromebooks






