I denne vejledning viser vi dig, hvordan du nulstiller en Chromebook. Der er mange grunde til, at du muligvis vil nulstille din Chromebook: Hvis du planlægger at sælge den, videregive en ældre enhed til et familiemedlem eller en ven, vil du bare rydde alt det digitale affald, eller hvis det bare fungerer og du vil have en frisk start.
Det smukke ved Chromebooks (meget som Android-enheder) er, at du mere end heldigt kan tørre dem rene (en fabriksindstilling, som nogle måske siger) uden for meget afbrydelse af din dag, da processen kan udføres på mindre end fem minutter.
Før vi dækker mulighederne for at nulstille din Chromebook, er det værd at bemærke, at der er to nulstillingsindstillinger i Google-parlance: den ene nulstiller alle Chrome-browserfunktioner og -indstillinger, men lader filer og apps være på plads på din enhed.
Den anden nulstillingstilstand kaldes PowerWash, og vil udslette hver enhed af din enhed og er en fuld fabriksindstilling.
PowerWash sletter alle de lokale interne filer og apps, selvom alt, der er sikkerhedskopieret til dit Google Drev, er sikkert.
Det er også værd at bemærke, at SD-kort behandles som ekstern opbevaring, og at disse ikke vil blive berørt. Så hvis du videresender en enhed, skal du sørge for at tage dig tid til at formatere SD-kort eller fjerne dem.
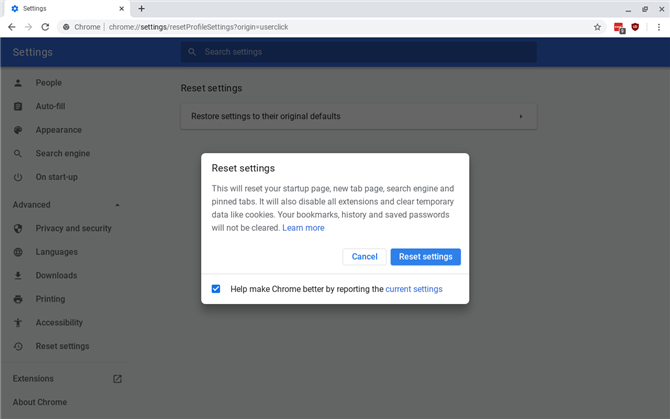
(Billedkredit: Fremtid)
1. Sådan udføres en grundlæggende nulstilling af Chromebook
For en grundlæggende nulstilling af ChromeOS og Chrome browserindstillinger type chrome: // settings / reset i adresselinjen eller Chrome Launcher.
Alternativt I et Chrome-vindue kan du også vælge Menu> Indstillinger> Avanceret> Nulstil indstillinger> Gendan indstillinger.
Dette åbner en dialog, der advarer dig om, at dette er tilfældet “Dette nulstiller din startside, den nye faneside, søgemaskine og fastgjorte faner. Det vil også deaktivere alle udvidelser og rydde midlertidige data som cookies. Dine bogmærker, historie og gemte adgangskoder slettes ikke.”
Klik på knappen ‘Nulstil indstillinger’ for at gøre dette. Disse trin giver ikke en fuldstændig nulstilling. For eksempel slettes nogle indstillinger som skrifttyper eller tilgængelighed ikke.
Du finder ud af, at denne mulighed er mere til fejlfinding af Chrome-problemet, da det fjerner alle udvidelser, der kan være årsag til problemer eller nulstille cookies, hvis du har problemer med browsing.
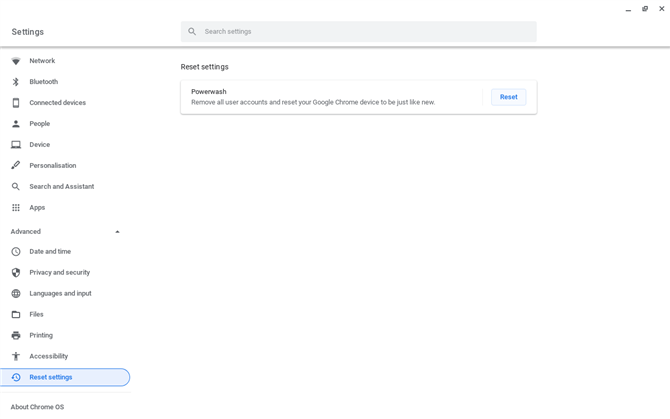
(Billedkredit: Fremtid)
2. Sådan udføres en Chromebook PowerWash-nulstilling
Generelt når folk taler om at nulstille deres Chromebook, er de efter en fuldstændig nulstilling af PowerWash-fabrikken.
Der er to måder at starte processen på, men da vi har dækket begge dele, vil dine lokale filer helt slettes – så sørg for, at du har alt, hvad du vil gemme fra din Chromebook, og at vigtige filer, musik og fotos sikkerhedskopieres til Google Drev eller lignende service.
Tryk på søgningstasten, skriv derefter ‘indstillinger’, og vælg Avanceret> Nulstil indstillinger. Klik på knappen ‘Nulstil’.
Den alternative tilgang er at logge ud af din Google-konto og trykke på Ctrl + Alt + Shift + r. Dette vil starte PowerWash-sekvensen. Dette kræver en indledende nulstilling, der bringer dig tilbage til skærmbilledet til login-bruger.
Vent et par sekunder, og PowerWash-dialogen vises igen, klik på PowerWash og Accepter, og processen går væk.
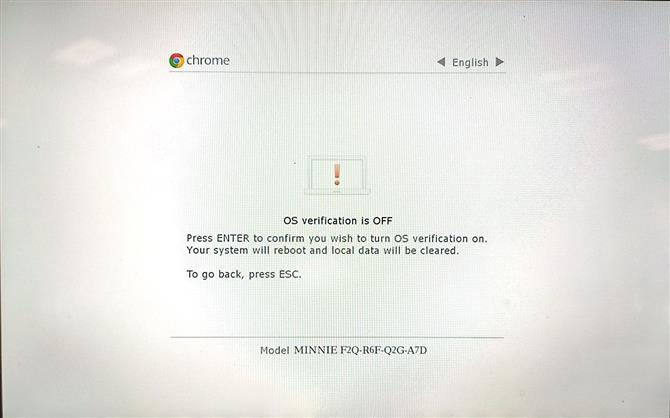
(Billedkredit: Fremtid)
3. Håndtering af udviklertilstand
Hvis du har en Chromebook, der er indstillet til udviklertilstand, kan du meget gerne ønske at fjerne dette på dette tidspunkt – især hvis du planlægger at sælge eller videresende enheden, da denne stænkskærm kan være ret offputting.
Du kan nemt fortælle, om det er i udviklertilstand, da hver gang din Chromebook starter, der vises en stænkskærm, der meddeler, at den faktisk er i udvikler-tilstand. Dette er normalt aktiveret, hvis nogen vil installere et andet operativsystem som Linux.
Det er super let at slukke for udviklertilstand: genstart Chromebook, og tryk på mellemrumstasten på splashskærmen. Vær opmærksom på, at dette tørrer dit system (igen), hvorfor det anbefales at gøre dette, mens du laver en PowerWash.
- Sådan screenshots du på en Chromebook






