Google Hangouts er en kommunikationsplatform, der letter meddelelser og videochat (eller telefonopkald for den sags skyld). Det er let at åbne en session til en en-til-en-chat eller samtale, der involverer flere parter, og der er flere muligheder for at gøre det. Det er også godt for folk, der arbejder hjemmefra, da det er simpelt at etablere et møde mellem kolleger, uanset hvor du er i verden.
Vi vil undersøge disse forskellige valg her og give dig en klar og kortfattet guide til, hvordan Google Hangouts fungerer i begge tilfælde, mens vi ser på metoder til fejlfinding af nogle af de mere almindelige problemer, som du måske bare støder på.
- Du chatter muligvis på en af vores bedste bærbare computere i 2020
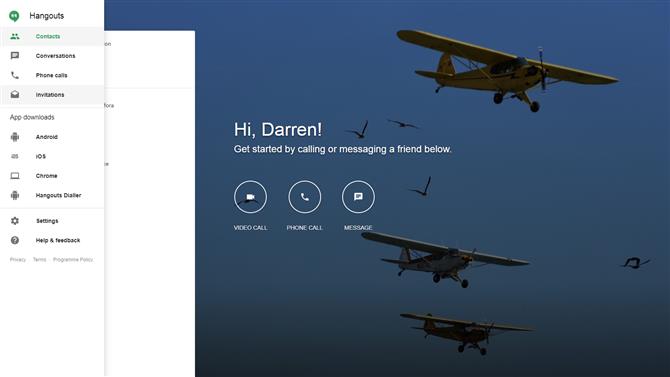
(Billedkredit: Google)
1. Åbn Hangouts
For at starte en session med Google Hangouts i din browser skal du blot åbne denne side: https://hangouts.google.com. Det er så let som det. Hvis du ikke allerede er logget ind på din Google-konto, skal du gøre det for at starte en session (selvom du kan deltage i chats uden at være logget ind).
Alternativt er en anden måde at bruge Hangouts dens udvidelse til Chrome-browseren – der fungerer stort set det samme. Vi dækker dette i trin 7.
Dem med mobile enheder kan også bruge Google Hangouts-apps til Android og iOS, og vi ser på dette i trin 8 i denne vejledning.
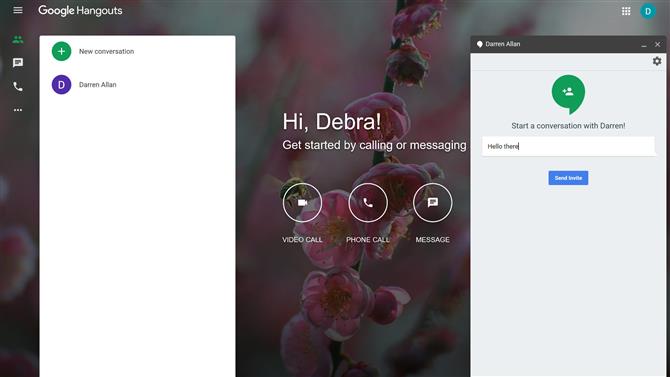
(Billedkredit: Google)
2. Start meddelelser
For at sende en besked til nogen via Hangouts skal du blot klikke på meddelelsesikonet og vælge navnet på den person, du ønsker at komme i kontakt med fra listen over kontakter, der vises. Eller hvis de ikke er på listen, skal du indtaste deres e-mail-adresse (eller navn eller telefonnummer) i søgefeltet øverst på sidelinjen for at lede efter dem.
Klik på det relevante navn, og der vises en dialogboks. Her kan du give en titel til din chatinvitation og derefter klikke på Send invitation for at starte chatten. Når den anden part har accepteret din invitation, kan du derefter føre en meddelelsesbaseret samtale – det kunne ikke være meget lettere.
I fremtiden kan du hente samtalen, hvor du slap (chathistorikken opretholdes). Ved at klikke på ikonet for en person med et ‘+’ ved siden af det øverst i samtalsvinduet, kan du oprette en gruppechat og tilføje flere personer (igen skal du blot indtaste de relevante navne for at søge efter de personer, du ønsker at tilføje).
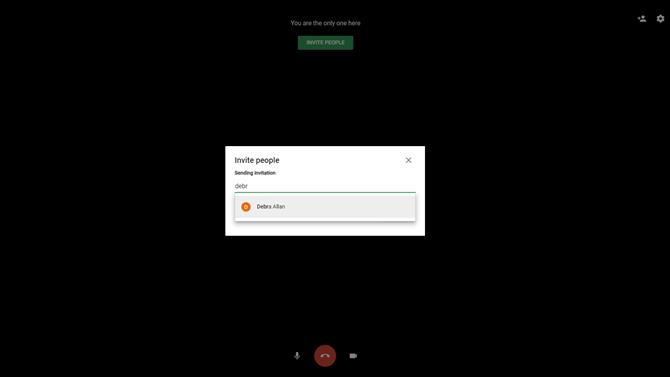
(Billedkredit: Google)
3. Foretag et videoopkald
Klik på ikonet for et videoopkald, og der vises et separat vindue. I dialogboksen Inviter folk skal du indtaste e-mail-adressen (eller navnet) på den person (eller personer – det er muligt at tilføje flere personer), du ønsker at kontakte, og klik på dem i menuen, der dukker op nedenfor. Klik nu på den grønne Inviter-knap. Modtageren / modtagerne bliver advaret om dit opkald og kan vælge at besvare det (eller afvise).
Klik alternativt på Kopier link til deling, og dette vil kopiere et link til videochatsessionen til dit udklipsholder, som du derefter kan indsætte, sige, en e-mail og sende det til den person (eller personer), du ønsker at chatte med. Hvis de klikker på det link, kan de derefter deltage i opkaldet direkte fra deres e-mail-indbakke (og hvad mere er, at de ikke skal være logget ind på en Google-konto).
Når en session er startet, er det også muligt at invitere flere mennesker til opkaldet ved at bruge ikonet for en person med et ‘+’ ved siden af (øverst til højre på skærmen), som vi allerede har set med tekstbaseret messaging.
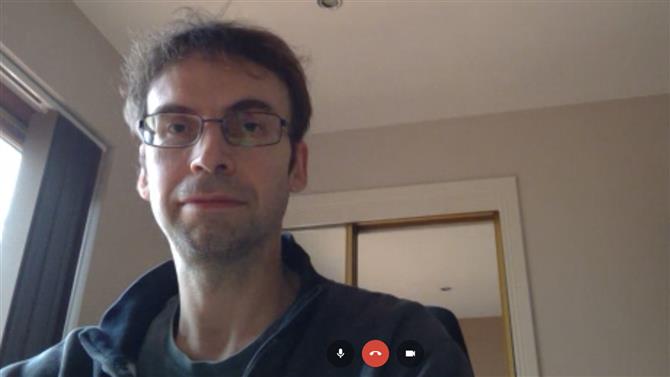
(Billedkredit: Google)
4. Grundlæggende om videoopkald
Hvis vi antager, at den tilsigtede modtager accepterer opkaldet, kommer du så til videochat, så hænger væk til dit hjerte indhold. Hovedkontrollerne i bunden af skærmen fungerer som følger: den røde knap i midten giver dig mulighed for at afslutte opkaldet, og du kan slå mikrofonen fra med knappen til venstre eller slukke kameraet ved hjælp af knappen til højre.
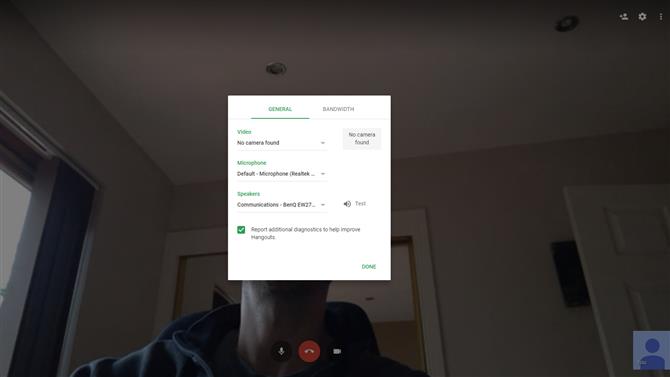
(Billedkredit: Google)
5. Fejlfinding af mikrofonproblemer
Men hvad nu hvis dit videoopkald ikke ser ud til at fungere korrekt? Et af de mest almindelige problemer, du måtte støde på, er, at din mikrofon ikke ser ud til at fungere, og den person, du chatter med, ikke kan høre dig (eller omvendt).
Den første ting at gøre er at gennemgå det grundlæggende: Kontroller, at du ikke har slået mikrofonen af (som beskrevet i ovenstående afsnit). Sørg for, at mikrofonen er tilsluttet korrekt (kontroller kablet til pc’en). Sørg også for, at du ikke kører andre programmer, der bruger mikrofonen og muligvis er i konflikt.
Du kan også sikre dig, at den rigtige mikrofon er valgt under Google Hangouts-indstillinger, som du får adgang til ved at klikke på tandhjulikonet øverst til højre på skærmen (i nogle browsere kan dette muligvis være under knappen med tre lodrette prikker igen øverst til højre). Dobbeltkontrol, at den korrekte mikrofon er valgt i denne undermenu (klik på pil ned for at se alle indstillinger).
Hvis alt dette mislykkes, har vi fundet, at genstart af opkaldet nogle gange kan løse lydproblemer – prøv også at få den anden person til at starte videoopkaldet. Du kan også prøve at skifte til en anden browser og / eller genstarte din pc; disse foranstaltninger kan hjælpe. Nogle gange kan Hangouts simpelthen være lidt flassende, og efter vores erfaring løses gremlins ofte ved simpelthen at skyde ting op på en (eller alle) af disse manerer.
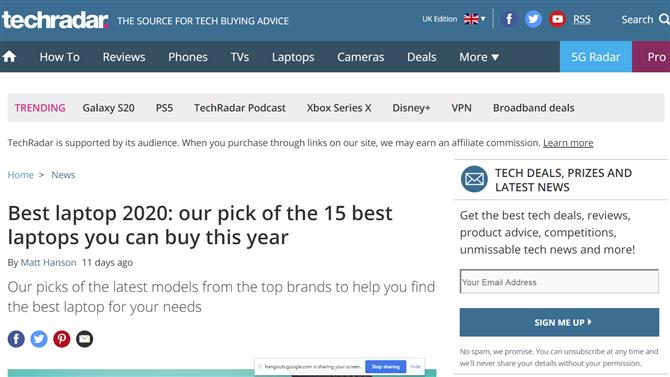
(Billedkredit: Google)
6. Videochatklokker og fløjter
Mens du er i en videochat, er der nogle ekstra ekstra funktionalitetsbits, du skal være opmærksom på.
For det første er det muligt at sende en tekstmeddelelse på skærmen: bare klik på de tre lodrette prikkerikon øverst til højre, klik på Chat, skriv din meddelelse og tryk på enter. Alle i opkaldet vil se meddelelsen dukke op (dette kan være praktisk, hvis du har mic-problemer, som omtalt i det foregående afsnit, fordi det er en alternativ måde at midlertidigt kommunikere).
Du kan også bemærke, at der er en deleskærmindstilling. Hvis du klikker på dette, kan du vælge at dele hele skærmen – eller bare et applikationsvindue – og klikke på den blå Share-knap. Personen i den anden ende af opkaldet kan derefter se, mens du navigerer rundt på dit skrivebord, og dette kan være meget nyttigt til at vise nogen, hvordan man gør noget på computeren, i stedet for at forsøge at forklare det mundtligt.
En lille meddelelse dukker op nederst på skærmen for at fortælle dig, at Hangouts deler din skærm, og du kan klikke på den blå Stop Deling-knap, når du ønsker at afslutte din skærmdelingssession.
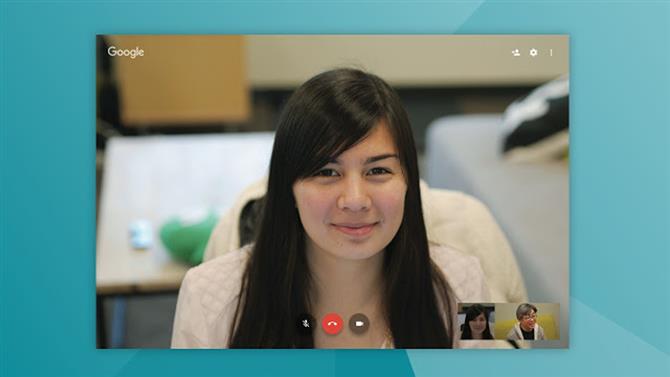
(Billedkredit: Google)
7. Chrome-udvidelse
I stedet for at chatte i en browser-fane, vil du foretrække at bruge udvidelsen til Googles Chrome-browser? Bare tag det fra dette link, installer udvidelsen og kom i gang ved at klikke på det lille grønne talebobleikon øverst til højre i Chrome.
Klik på Ny samtale (det grønne ‘+’ ikon øverst til venstre), og start en chat ved at klikke på navnet på den person, du ønsker at tale med (eller find personen ved hjælp af søgefeltet). Fra chatvinduet kan du også starte et videoopkald ved at klikke på det lille videokameraikon øverst til højre (kontrolelementerne til en videochat fungerer lige som i en browser-fanesession som ovenfor).
Fra hovedmenuen ved at klikke på de tre lodrette bjælker øverst til venstre vises skærmbilledet med indstillinger, der inkluderer kontrol af din status, underretninger og så videre.

(Billedkredit: Google)
8. Mobile apps
Hvis du er på en mobilenhed, kan du bruge Hangouts med Android- og iOS-apps – blot download og installer disse fra de respektive appbutikker (forudsat at de ikke allerede er forudinstalleret på din telefon). Ved installation kan du vælge, om du vil give appen adgang til dine kontakter for at finde venner.
Når du starter applikationen, kan du se den store grønne ‘+’ knap nederst til højre på skærmen? Tryk bare på det, og så kan du vælge at starte en ny chat-session eller et videoopkald. Tryk på et af navnene på dine kontakter, så opsamles deres chathistorik med ikoner for at starte et videoopkald eller en telefonchat øverst på skærmen.
I et videoopkald forbliver de grundlæggende kontroller de samme som en desktopchat – se ovenfor – selvom du ikke har de ekstra muligheder som at kunne dele din skærm eller tekstchat online.
- Bedste browsere i 2020: den hurtigste og sikreste måde at komme online på






