Vi er slags midt i en ting globalt, og mens vi kæmper mod det ved social afstand, er det lidt svært at ikke miste det helt, når du ikke kan socialisere med venner og kære. Derfor er apps som Discord en reddende nåde i disse vanskelige tider.
Nu har Discord lidt af et ry som værende en chat-app til pc-spil, og mens det er bestemt det, det er utroligt nyttigt for enhver gruppe af mennesker at kommunikere. Uanset om din gruppe af venner kan lide at spille D&D online, lytte til musik sammen eller endda bare vil have en dejlig lille gruppechat, vil Discord lade dig gøre det. Du kan endda have et gruppevideoopkald med op til 10 personer!
Fordi Discord blev skabt med spil i tankerne, vil den mest robuste oplevelse dog findes på pc og Mac. Der er en mobilapp (som vi vil dykke mere detaljeret nedenfor), men de fleste af funktionerne fungerer bedst på en computer.
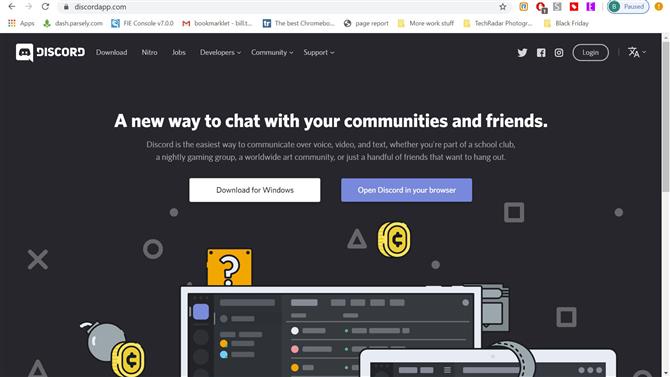
(Billedkredit: Uenighed)
Sådan installeres Discord
Hvis du bare vil bruge Discord på din iPhone eller Android-enhed, kan du blot downloade det lort fra App Store eller Google Play Store. Hvis du vil installere Discord på din pc, skal du dog bare gå til discord.gg, og du kan se en mulighed for at downloade den til Windows eller åbne den i din browser.
For det meste vil det at køre det i din browser hav det godt. Der er selvfølgelig nogle begrænsninger: Du kan ikke have et system-drevent push-to-talk og du vil ikke være i stand til at streame video til dine kanaler. Plus, vi kan bare lide at have den dedikerede app, så vi nemt kan skifte til den, når vi har en bazillion Chrome-faner åbne, som vi normalt gør.
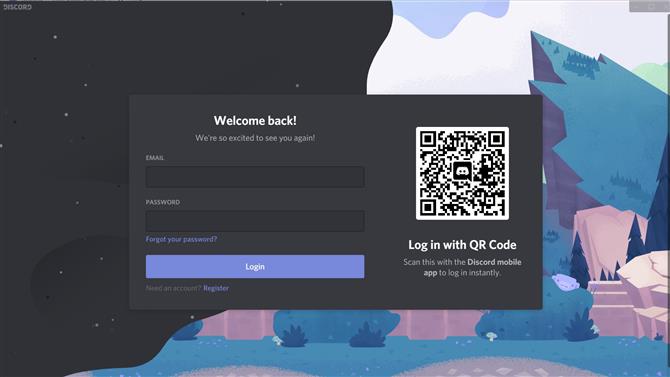
(Billedkredit: Uenighed)
Oprettelse af en konto
Uanset om du har downloadet appen eller bare bruger webappen, skal du oprette en konto. Metoden ligner begge, men ikke nøjagtigt den samme.
Når du for eksempel åbner webappen, vil du blive mødt af en prompt om at vælge et brugernavn. Indtast det navn, du vil – du behøver ikke engang at bekymre dig om, at det bliver taget et andet sted.
Når det er gjort, vises der en meddelelse, der dukker op og beder dig om at “kræve din konto” ved at indtaste en e-mail-adresse og en adgangskode. Dette giver dig mulighed for at beholde din plads på alle servere, du tilmelder dig, og at gemme alle dine chats. Hvis du bare kommer ind i uenighed som en engangs ting, behøver du ikke at gøre dette overhovedet. Men vi anbefaler det.
I appen, når du åbner den, bliver du mødt med en login-prompt, der beder om en e-mail og en adgangskode. Hvis du allerede har en konto og mobilappen, kan du scanne den lille QR-kode for straks at logge ind.
hvis du har ikke en konto, kan du klikke på linket ‘Registrer’ under knappen ‘Login’ for at oprette en konto. Klik på det link, så beder det om din e-mail, og du skal vælge et brugernavn og en adgangskode. Når du har gjort det, skal du passere en captcha – hvilket altid er irriterende. Og så fører det dig til startskærmen på Discord.
Hvis du konfigurerer på mobil, gælder den samme proces: vælg et brugernavn og adgangskode, skriv dem ud og du er i. Du kan konfigurere tofaktorautentisering senere, hvis du ønsker det.
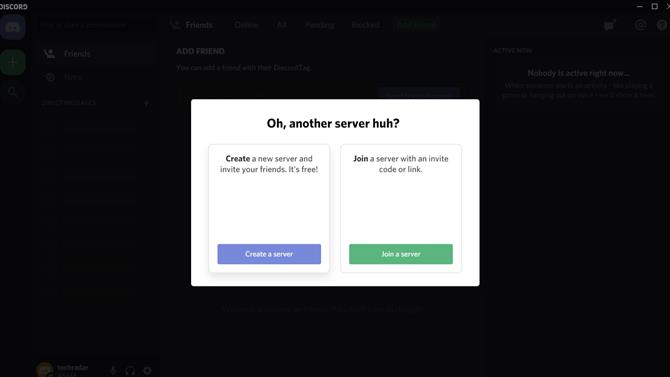
(Billedkredit: Uenighed)
Slut dig til en server, eller opret en
Når du opretter en konto, og du sidder i Discord, vil du sandsynligvis bemærke, at det er lidt som en spøgelsesby. Du bliver nødt til at tilslutte dig en server. Hvis du allerede kender nogen med en server, skal du bede dem om at sende dig et invitationslink. Når de først gør det, er alt hvad du skal gøre for at tilslutte sig deres server at klikke på linket, og det sender dig automatisk til deres server. Intet ekstra arbejde på din ende.
Hvis du ikke har en ven, der inviterer dig til en server, og du bare prøver at lide, se hvad al Discord-hype handler om, kan du ramme det lille udseende-ikon i venstre side af skærmen for at åbne en serverbrowser. Her ser du en masse hyper-populære servere, der er anført med en søgefelt øverst, hvor du kan søge efter individuelle spil, esportshold eller hvad der ellers måtte have et samfund bygget omkring det.
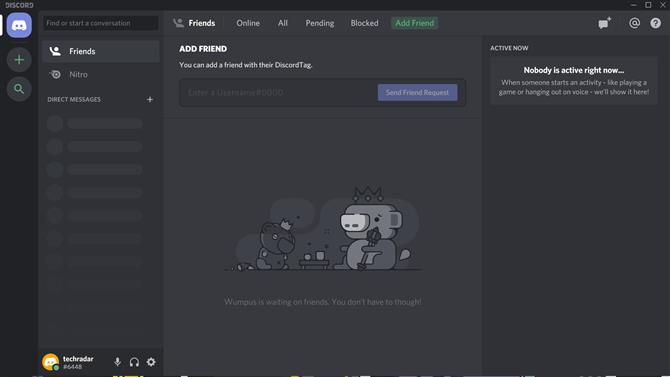
(Billedkredit: Uenighed)
Hvis du vil åbne din egen server for dig og dine venner, skal du trykke på plustegn-knappen for at åbne din egen server. Når du har ramt det, ser du en dialogboks dukker op på skærmen, der beder dig enten oprette en server eller tilslutte sig en server. Du kan klikke på “gå sammen med en server”, og den vil bede dig om at indtaste en invitationskode, skønt det er lettere at bare klikke på linket i stedet for.
Når du klikker på “Opret en server”, overgår den til en skærm, hvor du kan vælge et navn til din server sammen med at uploade et billede for at repræsentere det. Bare husk, at størrelsen på billedet er begrænset til 128 x 128 pixels.
Når det er gjort, placeres du på en tom server. Du kan oprette nye tekstkanaler ved at trykke på plustegnet ved siden af ”Tekstkanaler” eller nye stemmekanaler ved at trykke på plustegnet ved siden af ”Stemmekanaler” Hvis du vil tilføje nye mennesker til din server, kan du højreklikke på ikonet for din server i venstre side af skærmen og vælg “inviter folk”. Derfra vil du være i stand til at invitere specifikke venner eller generere et invitationslink, som du kan sende til enhver for at få dem til at deltage.
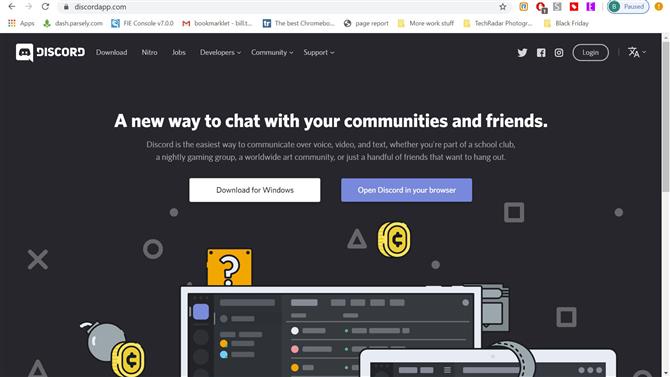
(Billedkredit: Uenighed)
Leg rundt med dine indstillinger
Når du først er inde i Discord, og du er klar til at hoppe på en stemmeserver og chatte med venner, skal du tage et øjeblik for at sikre dig, at alle dine indstillinger er på punkt. Forudsat at du er på Windows eller Mac, kan du klikke på det lille tandhjul ved siden af dit navn i nederste venstre hjørne af skærmen for at åbne indstillingspanelet.
Herfra finder du indstillinger, der giver dig mulighed for at ændre kontooplysninger, autoriserede apps, overlay og mere. Dog behøver du sandsynligvis ikke at skjule dig med noget af dette for at starte, og hvor vi først vil fokusere opmærksomheden ville være i Voice & Video.
I vores tid med Discord har vi været nødt til at beskæftige os med så mange mennesker med lydproblemer, at det ikke engang er sjovt. Så før du overhovedet overvejer at hoppe til en stemmechat, skal du klikke på afsnittet Stemme og video. Under Input and Output Device skal du sørge for, at du har enhederne vil bruge er valgt.
Dette er ikke en hård og hurtig regel, men efter vores erfaring, hvis du tilslutter dig en stemmeserver med de forkerte ting valgt, er det muligt, at du bliver nødt til at stoppe helt ud af programmet og starte det igen for at få det til at fungere højre.
Der er også en mulighed for at vælge din inputtilstand, fra stemmeaktivitet til push-to-talk. Hvis du bare køler med dine venner på serveren, er det sandsynligvis fint at have stemmeaktivitet aktiveret: baggrundsstøjtypen tilføjer oplevelsen. Men hvis du spiller med venner, anbefaler vi, at du vælger Push to Talk for at minimere mængden af distraherende lyde, der kommer ind.

(Billedkredit: Shutterstock)
Tilpas din server og mere
Discord er en utrolig kraftig og tilpasselig platform, hvilket betyder, at du kan oprette et så avanceret samfund, som din fantasi tillader. Du kan tilføje bots, der giver dine venner mulighed for at stige op på serveren, når de snakker mere, bots, der spiller musik fra YouTube i stemmekanalerne, så alle kan lytte sammen og så meget mere.
Helt ærligt er mulighederne slags uendelige, og vi anbefaler at du får lidt erfaring med softwaren, inden du virkelig dykker ned i dette.
For avancerede brugere lægger Discord ingen reelle begrænsninger på, hvad du kan gøre. Vores mål her er at få folk i gang med softwaren, men hvis du virkelig ønsker at gå helt ud og oprette serveren for dine drømme, er denne mulighed helt sikkert åben for dig. Der er servere derude med tusinder og tusinder af brugere – kæmpesamfund med alle de klokker og fløjter, du kunne håbe på. Men hvis du bare ønsker at hænge sammen med dine venner, behøver du ikke bekymre dig om noget af det.
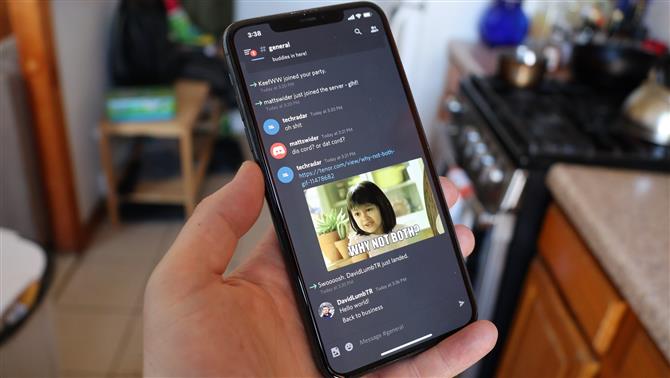
(Billedkredit: Fremtid)
Discord-mobilapp: strømlinet, men fuldt udstyret
Som mange chat-apps kan Discord bruges mens du er på farten via dets respektive iOS og Android apps. Som forventet med mobile apps giver det ikke nøjagtig den samme oplevelse som på desktop – men det har de funktioner, du har mest brug for.
Hvis du bare er afhængig af brugernavn og adgangskode, skal du indtaste dem og logge ind, let som det. Hvis du har valgt 2-faktorgodkendelse (2FA), kan dette blive lidt vanskeligere. Du skal tilfredsstille dine betingelser – uanset om det bruger Google Authenticator, Authy eller SMS via din telefon. Bare rolig, hvis du ikke kan huske, det er det, som sikkerhedskopikoderne er til – men husk, at de ændres, hver gang du nulstiller 2FA.
Du kan selvfølgelig bruge din telefon til tofaktorautentisering via Google Authenticator eller Authy apps. I begge versioner skal du gå til Brugerindstillinger> Konto og klikke på Aktiver tofaktorautentisering. Du bliver nødt til at køre gennem en af de førnævnte apps for oprindeligt at oprette 2FA. Du kan også oprette SMS-godkendelse i stedet direkte fra mobilappen (i tilfælde af at du mister adgang til en af de tidligere metoder).
Når først du er logget ind på Discord-mobilappen, fungerer grænsefladen meget som desktop-appen: centret er din nuværende chatkanal, stryg til højre for at komme til medlemslisten, eller skub venstre fra midten for at se en liste over kanaler og servere. I stedet for en ‘Hjem’-knap er den øverste venstre mulighed for direkte beskeder. I stedet har appens nederste knaprække de fleste af ‘Hjem’-funktionerne – fra venstre til højre, knapperne bringer dig til’ Hjem ‘for kanaler og servere, venneliste, søgning, omtaler og konto.
Mobilappen bevarer det meste af funktionaliteten i skrivebordsversionen, skønt den muligvis kan blandes rundt. Nogle funktioner, som at ændre dit navn, er ikke til stede i mobilen.
- Her er de bedste gaming-bærbare computere, hvis du vil lege med en ven






