Hvis du arbejder hjemmefra, er du måske lidt bekymret for, hvordan du vil være i stand til at fokusere i dit nye arbejdsmiljø. For Windows 10-brugere er der dog en ofte overset funktion kaldet Focus Assist, der kan komme til redning.
Klik på en knap, og du vil forvise underretninger, alarmer og mere fra at plage dig, når du har brug for at holde dig på sporet – brug den effektivt, og det bliver dit hemmelige våben mod distraktioner. Følg bare tipene i vores guide til at mestre denne praktiske funktion, da vi viser dig, hvordan du bruger Focus Assist.
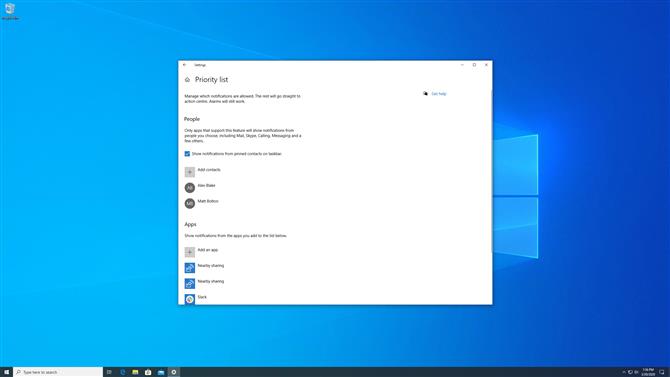
(Billedkredit: Fremtid)
1. Tænd for Focus Assist
Den nemmeste måde at komme i gang er at klikke på Action Center-ikonet i nederste højre hjørne af din skærm (det ser ud som en taleboble).
Når Handlingscenter åbnes, skal du klikke på knappen Fokushjælp i nederste venstre hjørne. Dette vil gennemse dine muligheder, herunder at slå Focus Assist til kun for prioriterede apps, kun for alarmer eller slukke for den. Vi diskuterer disse indstillinger mere detaljeret inden længe.
Brug af Focus Assist på denne måde bruger Windows 10’s standardindstillinger, men du vil tilpasse dem, hvis du leder efter lidt mere kontrol.
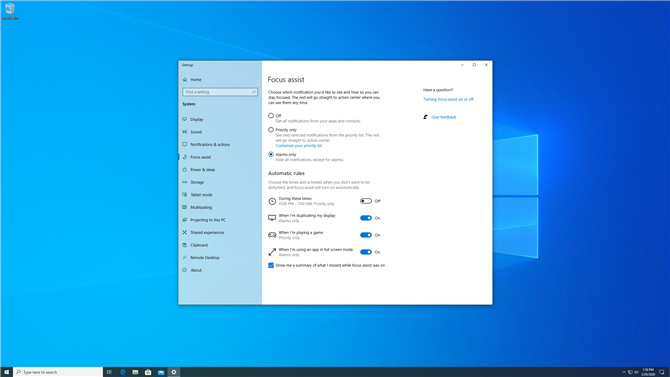
(Billedkredit: Fremtid)
2. Tillad dine alarmer igennem
Skriv for at ændre standardindstillingerne “Indstillinger for fokusassistent” i Windows 10-søgefeltet, og klik på det første resultat. Øverst på den resulterende indstillingsrude ser du de tre hovedindstillinger for Fokusassistent: “Af,” “Kun prioritet,” og “Kun alarmer.”
Vælg “Kun alarmer” at dæmpe alt undtagen alarmer. Dette er nyttigt, hvis du arbejder hjemmefra og ikke ønsker at blive bombarderet med forskellige app-underretninger, men stadig har brug for at få dine påmindelser til at starte visse opgaver, f.eks. Det er muligvis nok at aktivere denne indstilling til at holde dig på sporet.
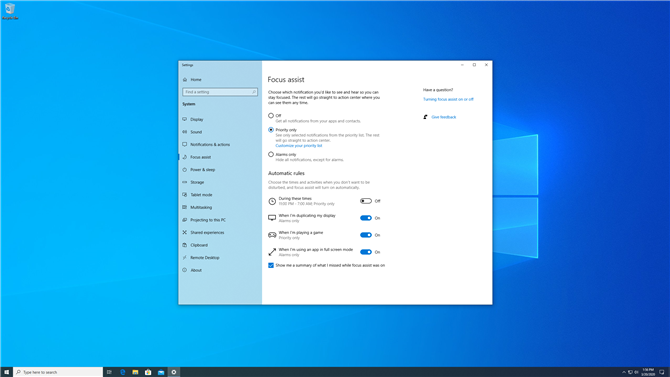
(Billedkredit: Fremtid)
3. Tillad kun prioriterede apps
vælge “Kun alarmer” kan dog være for meget af en tæppeindstilling for dig. Der er tidspunkter, hvor du vil tillade, at visse apps giver dig besked om begivenheder, men blokerer for andre – for eksempel vil du sandsynligvis ikke ønsker at gå glip af en vigtig e-mail fra din chef, mens du arbejder hjemmefra.
Vælg for at få mere kontrol “Kun prioritet” i stedet for “Kun alarmer.” Dette giver dine prioriterede apps og folk mulighed for at komme igennem, men blokerer alt andet. Du kan vælge, hvad der nøjagtigt bliver sluppet igennem ved at klikke på “Tilpas din prioritetsliste.”
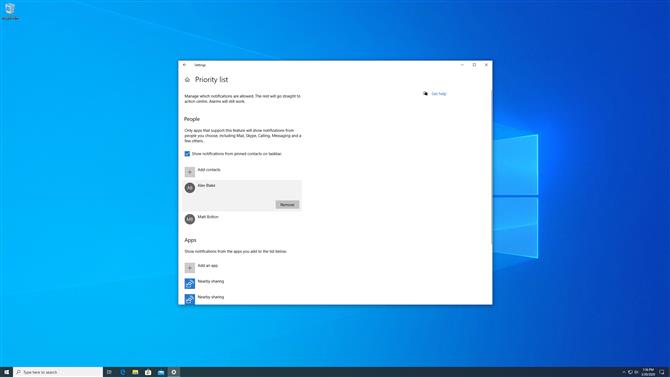
(Billedkredit: Fremtid)
4. Prioriter nøglemennesker
Det er en god ide at føje vigtige kolleger til din prioriteringsliste for at sikre, at deres meddelelser når dig. Efter at have klikket “Tilpas din prioritetsliste,” klik “Tilføj kontakter” under overskriften People.
Du kan rulle gennem den resulterende liste eller søge efter kontakter. Når du har fundet en, du vil tilføje, skal du klikke på deres navn, og de vil blive føjet til en løbende fortælling; Klik på afkrydsningsfeltet for at føje dine valgte kontakter til din prioriteringsliste.
Du kan fjerne dem ved at klikke på deres navn i ruden med indstillinger for prioriteringsliste og derefter klikke på Fjern. Hvis du har knyttet kontakter til proceslinjen, kan du også markere et afkrydsningsfelt for at få meddelelser fra dem.
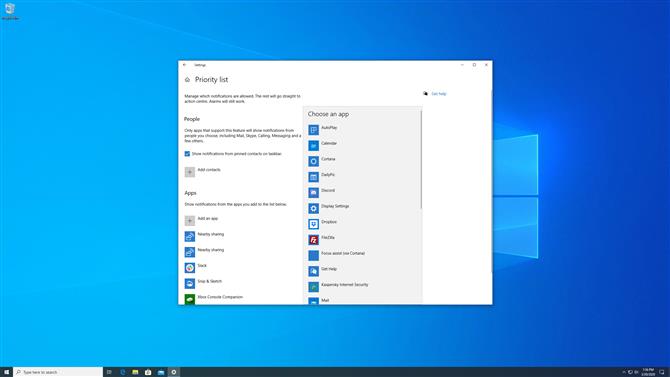
(Billedkredit: Fremtid)
5. Vælg prioriterede apps
Ligesom kontakter kan du vælge bestemte apps, som altid er tilladt igennem. Vælg en app i listen Apps, eller klik på “Tilføj en app” hvis du ikke kan se den du ønsker.
Bemærk, at dette for det meste er begrænset til apps, der er tilgængelige i Microsoft Store; desktop-apps, der er downloadet fra andre kilder, vises ikke på denne liste.
Hvis der er en underretningsglad app, der ikke findes på prioriteringslisten, skal du muligvis åbne den og ændre dens underretningsindstillinger separat.
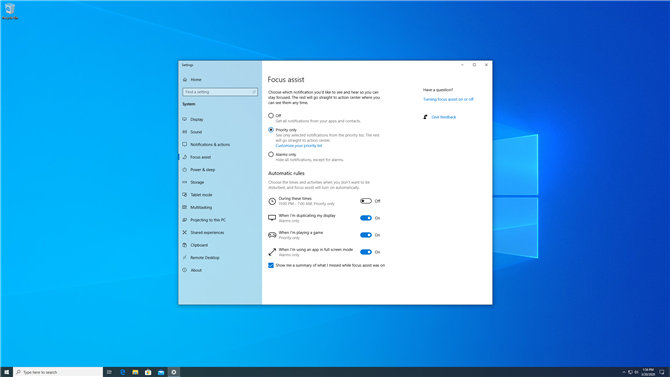
(Billedkredit: Fremtid)
6. Indstil automatiske regler
I stedet for at fikle med Focus Assist, hver gang du har brug for at koncentrere dig, skal du oprette et par automatiske regler for at få det til at tage sig af tingene for dig. Det sparer tid og lader dig komme videre med vigtigere job.
Der er fire typer automatiske regler: “I disse tider,” “Når jeg duplikerer min skærm,” “Når jeg spiller et spil,” og “Når jeg bruger en app i fuldskærmstilstand.” Hver har en eller to standardindstillinger; Hvis du er tilfreds med disse, skal du blot klikke på skyderen ud for den tilsvarende indstilling for at aktivere den.

(Billedkredit: Fremtid)
7. Tilpasning af dine automatiske regler
Du kan få mere granuleret kontrol ved at klikke på en automatisk regel; dette beskriver også, hvad hver indstilling gør mere detaljeret.
Når du har aktiveret det, vises flere indstillinger. For eksempel kan du vælge, hvornår Focus Assist automatisk starter og slutter, på hvilke dage det forekommer, og om det tillader gennem din prioriteringsliste eller alarmer. Dette er ideelt til at blokere irriterende distraktioner i arbejdstiden.
Hver af disse regler har også en mulighed for at få vist en anmeldelse i handlingscentret, når Focus Assist automatisk er aktiveret.
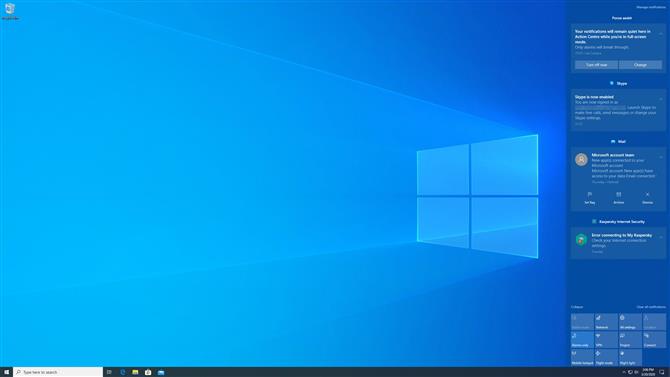
(Billedkredit: Fremtid)
8. At indhente det, du gik glip af
Hvis Focus Assist har skjult underretninger, udfyldes ikonet for Action Center; ellers er det tomt. Klik på ikonet for at se et resumé af de underretninger, der blev holdt stille, mens Focus Assist var slået til, grupperet efter app.
Klik på en meddelelse for at se den i dens overordnede app. Du kan skjule individuelle underretninger eller grupper, justere appens underretningsindstillinger eller slå advarsler fra for den app. Højreklik på et appnavn, og du kan føje det til din prioritetsliste (forudsat at det er en Microsoft Store-app). I nogle tilfælde, f.eks. E-mails, kan du markere, arkivere eller afvise alarmer fra actioncentret.
- Dette er de bedste bærbare computere i 2020






