Abonner på Maximum PC magasin
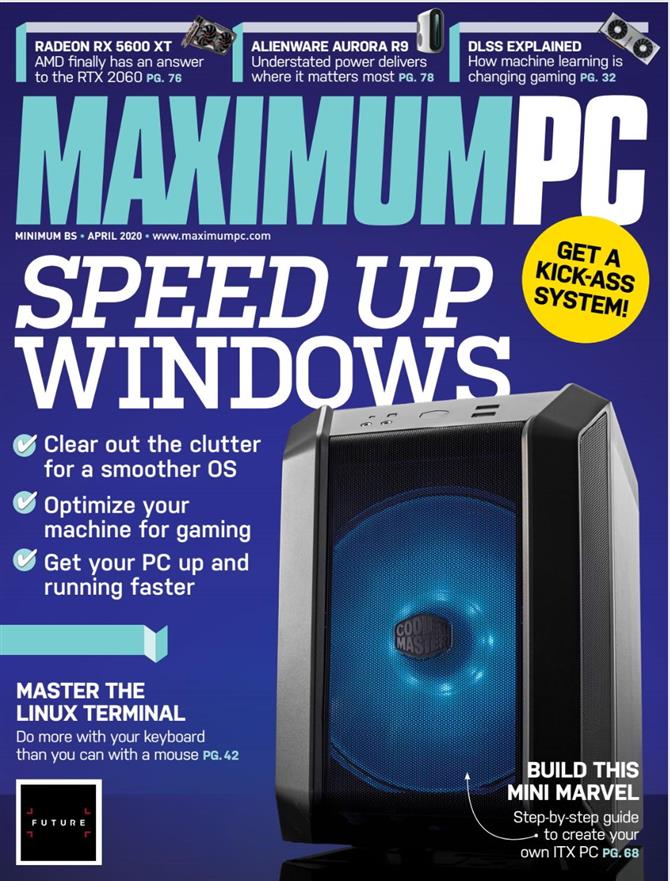
(Billedkredit: Fremtid)
Denne artikel kom oprindeligt i vores søsterpublikation Maximum PC. I næsten 20 år betragtes Maximum PC af entusiaster som den absolutte kilde til det nyeste inden for guider, anmeldelser og dybdegående analyse af avanceret pc-hardware. Abonner på Maximum PC
Velkommen til vores guide til, hvordan du hurtigere din bærbare computer gratis. Det er ikke altid muligt at købe en splinterny bærbar computer, men du kan spare en enorm mængde penge og besvær ved at følge disse trin for at fremskynde en bærbar computer og få den til at køre som ny – alt sammen gratis.
De trin, vi går igennem her, kan indånde nyt liv i din eksisterende bærbare computer. De kan endda hjælpe dig, hvis du køber en brugte bærbare computere (eller får en af en ven eller slægtning).
For de fleste mennesker kører din bærbare computer sandsynligvis Windows 10, så vi fokuserer på tip og tricks til at fremskynde din Windows 10 bærbare computer. Vi har også guider til, hvordan du fremskynder MacBooks.
Generelle bærbare computere fremskynder tip
1. Hold Windows 10 ajour
Ah, Windows-opdateringen. Virkelig den moderne ravn, rap-tap-tappe på Edgar Allen Poes operativsystem med truende intentioner.
At tage kontrollen over dine opdateringer er objektiv nummer én for alle, der prøver at optimere deres bærbare computer, så spring ind “Opdater indstillinger” og husk at smadre det “Søg efter opdateringer” knap.
Du kan også slå auto-opdateringer til under “Avancerede indstillinger,” men hvis du har en afmålt forbindelse, fraråder vi dette og anbefaler i stedet manuelle opdateringer. Du kan også sætte alle opdateringer på pause i op til to uger; nyttigt, hvis du vil prøve noget i en bestemt version af Windows 10.
2. Luk Cortana op
For langt de fleste brugere er Cortana lidt mere end en frustration, der er bagt i kernen i Windows 10. Irriterende pop-ups, konstant dataindsamling og tvungen Bing-søgning (kom nu, Microsoft …) gør Cortana til den mindst nyttige stemmeassistent i biz, men heldigvis er det rimeligt ligetil at lukke hende ned.
Find siden Cortana under “Indstillinger,” skift derefter alle skyderne fra. For at afslutte processen skal du gå tilbage til hovedmenuen “Indstillinger” menu. Under “Privatindstillinger,” du vil finde det “Tale” og “Farvning og indtastning af personalisering.”
Sluk for begge for at skære ned mængden af data, som Cortana samler fra din typiske pc-brug. Du kan også blokere alle apps fra at få adgang til dit kamera og din mikrofon på “Privatliv” side.
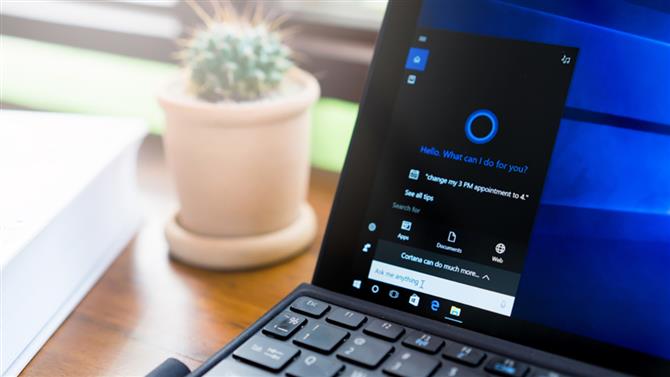
(Billedkredit: Shutterstock)
3. Deaktiver start-apps
Vi har alle været der og opstart af vores bærbare computer for at få en hurtig opgave udført, kun for at blive vejlagt af Spotify, Steam, Uplay og Discord, der præsenterer sig selv som den værste barbershopkvartet gennem tidene.
Windows har du dog dækket – “Start op” side under “Appindstillinger” giver dig mulighed for at se, hvilke apps der er indstillet til at starte med det samme (omend i baggrunden), når du logger på Windows, og også hvilke der har større indflydelse på dine starttider.
Slå en af disse, som du vil åbne manuelt, f.eks. Spotify eller OneDrive, og dit system skal starte hurtigere.
Fremskynde bærbare myter debunked
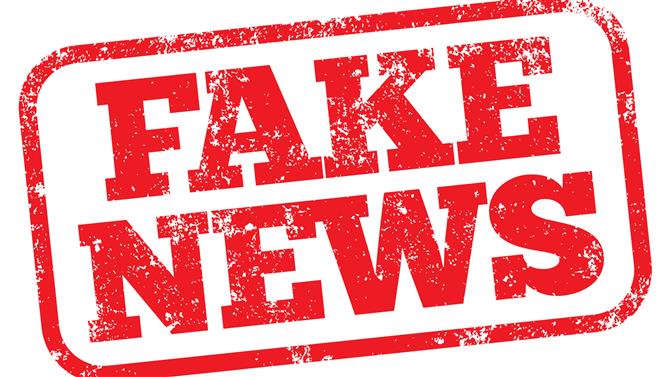
(Billedkredit: Shutterstock)
Tipene på denne side viser dig, hvordan du kan fremskynde din bærbare computer gratis – men pas på falske råd. Her er nogle ‘tip’, der ofte runder, som desværre ikke vil gøre en forskel.
Defragre ikke en SSD
Defragmenteringssoftware kan være nyttigt, men kun til ældre drev. Hvis du har et SATA SSD- eller M.2 NVMe-drev, vil du ikke prøve at defragmentere det; der er ingen markante ydelsesfordele (fordi SSD’er ikke har bevægelige dele, der er ingen risiko for opbygning af mekanisk latenstid over tid), og de lange defragmenteringsprocesser kan faktisk slette hukommelsescellerne og ødelægge drevets levetid, hvis du gør det for mange gange . Bare gider ikke.
RAM-diske er ikke så nyttigt
Også kendt som RAM-drev, bruger disse smarte datalagringsløsninger tredjepartssoftware til at opdele en given mængde af din hukommelse, der skal bruges som datalagring i stedet for tilfældig adgangshukommelse.
Fordelene springer med det samme ud; RAM er meget hurtigere, hvilket giver dig en enorm forbedring af dataoverførselshastighederne til dit virtuelle drev. Hvis du bevæger iler rundt omkring og kun har en HDD eller SATA SSD, ser det ud som en no-brainer.
RAM-diske er imidlertid flygtig hukommelse; hvis din pc mister strøm, slettes disse data. Det er nødvendigt at have regelmæssige automatiske sikkerhedskopier til dit fysiske drev og genindlæse RAM-diskbilledet tilbage i din hukommelse, hver gang du starter dit system op, hvilket tager tid. Medmindre du har en svimlende mængde hukommelse til overs, er det bare ikke værd.
Må ikke justere strømplaner på et skrivebord
Selvom mange af disse tip også finder anvendelse på stationære pc’er såvel som bærbare computere, er der ingen grund til at rodveje med skrivebordets strømplan.
Hvis din pc er tilsluttet lysnettet, skal du indstille strømplanen til høj ydeevne og kalde den om dagen. Nogle mennesker vil påstå, at der er fordele ved at bruge de andre planer; vi siger ikke, at disse mennesker er forkerte, men vi siger, at enhver fordel vil være praktisk talt umærkelig.
Geninstaller ikke Windows
En komplet ny installation af Windows bør kun nogensinde være en sidste udvej, når andre forsøg på at redde dit system er mislykkedes.
Systemgendannelsespunkter er en mere nyttig ressource, og det er generelt en god ide at have både skybaseret og fysisk sikkerhedskopi af dine data.
Geninstallation af Windows er ofte som at bringe et broadsword til et knivfelt; effektiv, men alt for stor indsats og potentielt rodet.
4. Deaktiver baggrundsapps
Denne kommer til at foretrække, og er ikke så nødvendig på mere kraftfulde systemer med masser af hukommelse og højhastighedslagring.
Under “Privatindstillinger,” kan du individuelt vælge hvilke apps du vil køre i baggrunden og deaktivere resten.
Der er et væld af værktøjer inkluderet i Windows 10, som du muligvis bruger nogle gange, men som aldrig ønsker at køre i baggrunden. Windows Nyheder? Handicappet. Stemme optager? Deaktiveret. Xbox Console Companion? Forsvind!
5. Afinstaller uønskede applikationer
Når vi taler om ting, der følger med Windows 10, er der masser af bloatware, du bare kan slippe af med, hvilket vil hjælpe med at fremskynde din bærbare computer.
Den mest indlysende kandidat er selvfølgelig Candy Crush, men hvis du tager en tur ind “Appindstillinger” og rulle gennem “Apps og funktioner” liste, kan du finde en overraskende mængde software, du aldrig bruger og aldrig har til hensigt at bruge.
Klik på et program for at se indstillinger og afinstallere det derfra. Hvis du er i tvivl om, hvad et stykke software gør, skal du altid slå det op online, før du fjerner det.
6. Opdater enhedsdrivere
Opdatering af dine drivere er ofte en praktisk fil til noget, der ikke fungerer med en pc, men det er en god ide at holde dine enhedsdrivere opdaterede, når det er muligt. For at se efter opdateringer skal du højreklikke på “Hjem” knappen og vælg “Enhedshåndtering,” højreklik derefter på den enhed, du vil opdatere driverne på. Du kan også scanne efter ny hardware her; Hvis du ændrer noget ved din fysiske opsætning, skal du muligvis flytte det inden for Enhedshåndtering for at opdatere driverne og sikre, at alt fungerer korrekt.
7. Log ind hurtigere
Windows 10-låseskærmen er en meningsløs innovation. At skulle stryges op eller ramme mellemrumstasten, før du logger ind, bremser tingene lidt ned, og det er også langsommere at bruge en konventionel adgangskode.
Først oprettes en PIN-kode i stedet for en adgangskode til at logge ind; fire cifre og heller ikke nødvendigt at trykke på Enter. Hvis dit system understøtter det, er Windows Hello også temmelig hurtig.
Du kan endda fjerne låseskærmen helt og gå direkte til loginskærmen ved opstart. Irriterende, hvordan du gør dette er anderledes for Windows 10 Home og Windows 10 Pro. I Windows 10 Home-udgave skal du køre regedit fra “Løb” hurtig, gør din vej til “HKEY_ LOCAL_MACHINE> SOFTWARE> Politik> Microsoft” og højreklik “vinduer,” Vælg “Ny> nøgle” og kalde det “Tilpasning.”
Når først den er oprettet, skal du højreklikke på denne nøgle og tilføje en ny “DWORD (32-bit) værdi,” med et navn på “NoLockScreen.” Dobbeltklik på dette, og indstil “Værdi” til 1. For Win 10 Pro skal du trykke på Win-R, skriv “gpedit” og tryk på Enter.
Dobbeltklik “Administrative skabeloner,” Dobbeltklik “Kontrolpanel,” klik “Tilpasning,” dobbeltklik derefter på “Vis ikke låseskærmen,” og klik “Aktiveret.” Klik “ansøge,” og så “Okay.” Færdigt arbejde.

(Billedkredit: Shutterstock)
8. Kontroller din strømplan
Det er værd at tage et kig på dine kraftplaner i Kontrolpanel på en bærbar computer, der findes under “Hardware og lyd.”
Hvis det er en powerhouse-bærbar computer, som du i det væsentlige bruger tilsluttet som en desktop-udskiftning, skal du klappe den høje ydelsesplan og kalde den en dag; Ellers vil du tage en tur ind i de avancerede indstillinger for strømplan.
Standardafbalanceret plan er normalt et godt opkald, men selv da ønsker du måske nogle justeringer; som f.eks. at deaktivere bestemte porte, mens skærmen sover, f.eks.
9. Deaktiver tip
Windows 10 ønsker at være hjælpsom, men som en humrende manservant er denne hjælp undertiden faktisk mindre end nyttig.
Som standard scanner Windows 10 dit system med jævne mellemrum for at give dig (normalt uønsket) råd, og dette kan have en lille indflydelse på den mobile processorydelse, især på billigere laptops.
Du kan slå det fra under Systemindstillinger under “Meddelelser og handling.” Skift blot skyderen markeret “Få tip, tricks og forslag, mens du bruger Windows.”
10. Håndter dine temperaturer bedre
Det er en god ide at bruge tredjepartssoftware, såsom HWMonitor, for at holde øje med dit systems temperaturer.
Dette er endnu mere kritisk med bærbare computere, hvor det at gøre din CPU kølig er en endnu vanskeligere bestræbelse.
Hvis du regelmæssigt bruger krævende software på din bærbare pc – 3D-gengivelsesværktøjer, for eksempel – er varmespidser uundgåelige, men der er et par ting, du kan gøre for at lindre temperaturbelastningen på din dårlige bærbare computer.
De generelle tip til optimering andetsteds i denne artikel er en god start, men det er vigtigt at sørge for at placere din bærbare computer rigtigt. Sæt det faktisk ikke på din skød til at begynde med.
Sørg for, at alle ventilationshullerne er klare, og brug dem kun på hårde, flade overflader. Hvis du har problemer med temperaturen, kan du overveje at bruge noget til at støtte din bærbare computer op og skabe mere tomt rum under det for bedre luftstrøm.
11. Opret et gendannelsespunkt, og gendan dit system
Gå gennem kontrolpanelet “Sikkerhed og system> System> Systembeskyttelse,” og du åbner vinduet for indstillinger for systemgendannelse.
Du kan ramme det store “Systemgendannelse” knap for at vende din version af Windows tilbage til et gemt gendannelsespunkt; din pc skal regelmæssigt oprette disse som standard, men den gemmer over den foregående, når den gør det.
Hit “Con fi gur” og du kan finjustere dine gendannelsesindstillinger eller oprette nye gendannelsespunkter. Dette er ikke noget, du skal gøre for ofte, men det er værd at have gendannelsespunkter for hvert af dine drev, bare hvis en ny software eller OS-opdatering skaber problemer.
- Se vores komplette guide til brug af Systemgendannelse

(Billedkredit: Shutterstock)
12. Spor CPU-brug
Der er en praktisk funktion Task Manager har skjult i sin boks med tricks. Når Task Manager-vinduet er åbent, skal du se et lille firkantet ikon med et gittermønster i det nederste højre hjørne af din skærm, i meddelelsesområdet.
Det kan være skjult i den udvidede menu; skal du blot klikke på pilen og trække den videre til proceslinjen om nødvendigt. Dette ikon er en mikrokosmos af din CPU-brug, der viser en lille graf, der viser, hvor meget af din CPU, der i øjeblikket bruges, og at placere din mus over det viser nøjagtige procenter.
For at holde den til stede, når Task Manager ikke er åben, skal du vælge “Skjul, når det er minimeret” fra Task Manager “Muligheder” rullemenu, og minimer derefter vinduet
13. Kontroller for malware
Selvfølgelig, ideelt set vil du ikke have en eneste smule malware på din pc, men hvis du har mistanke om, at der er noget galt (eller du så i langsom bevægelse fra hele rummet, da dit barn klikkede på et ekstremt tvivlsomt link), kan Windows 10 scanne dit system til vira.
Find “Windows-sikkerhed” fane under “Opdaterings- og sikkerhedsindstillinger,” og vælg “Virus & trusselsbeskyttelse.” Fra denne menu kan du køre hurtige sikkerhedsscanninger på dit system eller konfigurere fulde scanninger, der tager længere tid.
Windows Defender scanner automatisk dit system for malware regelmæssigt; kan du også justere det i denne menu, kontrollere for sikkerhedsopdateringer og manuelt indtaste undtagelser fra Defenders scanninger.
Det sidste punkt kan være særlig nyttigt for brugere, der beskæftiger sig med en masse ulicenseret software eller shareware, men altid fejrer på siden af forsigtighed, når det kommer til download af nye programmer.
- Se vores valg af den bedste antivirus-software
14. Brug Task Manager bedre
At udnytte den bedste brug af Task Manager er nøglen til at mestre kontrol over Windows 10. Først op, få adgang til det hurtigere ved at højreklikke på “Hjem” knappen og vælge den; ikke nødvendigt at Ctrl-Alt-Del her.
Du vil også ønske at slippe af med det forenklede synspunkt ved at slå “Flere detaljer” at udvide til den fulde Task Manager-oplevelse. Her kan du overvåge komponentanvendelse, se den fulde pakke med aktive processer og baggrundsprocesser og meget mere, som du ikke har brug for at fikle med.
Det, der er nyttigt her, er muligheden for at kontrollere nøjagtigt, hvor meget pres hvert program lægger på din CPU, GPU, hukommelse og drev. Hvis en baggrundsapp tygger op CPU-strøm, eller du vil sammenligne RAM-effekten fra to forskellige browsere, er dette stedet at gøre det.
Du kan afslutte en hvilken som helst opgave manuelt ved at højreklikke på den, men vær forsigtig – der er masser af baggrundsprocesser, der er vigtige for dit systems drift, så luk ikke noget, du ikke genkender.
15. Stop apps, der genoptages ved opstart
Et andet spørgsmål om præference, her forklarer vi, hvordan du deaktiverer apps og browsertabeller, der genoptages ved opstart.
Hvis du bruger dit system meget og har adskillige Chrome-faner, du vil bevare, skal du springe over dette trin, men ellers tage en tur ind i “Kontoindstillinger.” Under “Log-indstillinger,” nederst på siden er der en skyder til genåbning af dine apps “efter en opdatering eller genstart.”
Den forsøger at genoptage de aktive programmer, du havde kørt, da du sidst lukkede din pc, potentielt inklusive ikke-væsentlige baggrundsprocesser, og det bremser din pc’s starttid. Slå det fra.
16. Frigør drevplads
Jo mindre ting på dit drev, jo bedre kører det. Dette gælder mere for ældre hardware, men kan også påvirke SATA SSD’er i en betydelig grad. Det er en god ide at rydde dit drev på en semi-regelmæssig basis, da det også kan forbedre drevets effektive levetid.
Der er nogle få måder at gøre dette på, som fungerer bedst, når det gøres i forbindelse: Tøm først papirkurven. Det er let at glemme den lille hvide papirkurv på dit skrivebord, men at tømme det regelmæssigt er en god ide.
Windows 10 har også et indbygget diskoprydningsværktøj, der findes under “Windows-administrationsværktøjer” i “Start” menu. Hvis du for nylig har opgraderet til Windows 10, er det værd at gøre; det kan med sikkerhed slette gamle systemfiler. Hvis du kan, skal du flytte fi ler til en cloud-opbevaringsløsning, f.eks. Google Drive eller OneDrive – det kan også hjælpe!

(Billedkredit: Shutterstock)
17. Kontroller dit systems sundhed med Performance Monitor
Et andet praktisk værktøj i Windows 10’s repertoire er Performance Monitor. Aktivér det ved at skrive “perfmon / rapport” i søgefeltet (uden anførselstegn) og give det et par minutter at samle systemdata.
Derefter spytter den en meget detaljeret interaktiv rapport; eventuelle større problemer med systemfiler eller processorbelastninger skal fremhæves med det samme, og du kan også kontrollere gennem en række systemcheck og en ressourceoversigt, der kan identificere, om en del af dit system arbejder overtid, når det ikke skulle være.
18. Deaktiver synkronisering
Windows 10 har lidt digital hard-on til synkronisering af alt; hvad enten det er banale ting som udseende-temaer eller vigtige ting, såsom adgangskoder, søgehistorik og sky-data.
Hvis du bruger Windows på adskillige enheder, kan dette være nyttigt; Ellers lægger det bare ekstra belastning på dit system og udgør potentielt en cybersikkerhedsrisiko.
Du kan slå et antal af disse under “Synkroniser dine indstillinger” i “Kontoindstillinger,” men du vil måske også deaktivere synkronisering af OneDrive. For at gøre dette skal du åbne OneDrive og gå ind i indstillingerne og derefter vælge “Fjern linket til denne pc” under “Konto” fanen.
19. Deaktiver visuelle effekter
Se, Windows 10 er fantastisk, men det er ubestrideligt, at nogle områder er overdesignet. Dette trin kommer ned på personlig præference med hensyn til æstetik, men det kan også være nyttigt, hvis du kører et system med integreret grafik, der skal holde tingene så enkle som muligt.
Under “Systemegenskaber” menu er der en fane med titlen “Fremskreden.” Klik på “Ydeevneindstillinger” -knappen på denne side for at åbne fuld tilpasning af alle de visuelle effekter, der er bagt i Windows 10.
Hit “Brugerdefinerede” og du kan finjustere dit hjerte indhold; har du sandsynligvis ikke lyst til at deaktivere alt, men der er nogle animationer her, der sikkert kan slukkes.
Fremskynd ældre bærbare computere
20. Brug ReadyBoost
ReadyBoost er en praktisk funktion til bærbare computere med ældre eller begrænset hardware og bruger aftagelig lagerplads (typisk et USB-fl ash-drev eller SD-kort med mindst 12 GB lagerplads) til midlertidigt at cache data og fremskynde dit system.
Du kan aktivere det ved at tilslutte et tomt fl ash-drev, højreklikke på drevet i File Explorer og vælge “ReadyBoost” fane under “Ejendomme.” Vælg “Dedikerer dette drev til ReadyBoost” og reserver alt tilgængeligt rum til cache.
Vi fraråder at bruge fl aske-drev med data gemt på dem til dette; mens det ikke burde være et problem, reducerer det den tilgængelige lagerplads, som ReadyBoost kan bruges, og konstant cache-filer kan reducere drevets levetid.
21. Kør Defrag på harddiske
Hvis du stadig rocker en HDD i din bærbare computer eller pc i 2020 (hej, vi dømmer ikke), er det vigtigt at huske at defragere det drev nu og da, for at langvarig fragmentering ødelægger dine data.
Heldigvis har Windows 10 et indbygget defrag-værktøj, selvom det er blevet flyttet rundt et par gange mellem versionopdateringer. Punch “bedrage” i søgefeltet, åbn “Defragmentering og optimering af drev,” vælg din harddisk, og tryk på “Optimer.”
Afhængigt af størrelsen på drevet og graden af eksisterende fragmentering kan det tage et stykke tid, så lad dette være indtil sidst, hvis du tager noget tid på at rydde op i din bærbare computer.
22. Deaktiver søgeindeksering
Windows 10’s søgefunktion er fantastisk, men indekseringsprocessen kan være ret ressourcekrævende på ældre (eller superbudget) systemer.
Åbn indekseringsmenuen ved at søge efter “indekseringsmuligheder” i kontrolpanelet, tryk “Modificere,” så ramte “Vis alle placeringer.” Hvis du vil deaktivere indeksering fuldt ud, skal du vælge alt her og klikke på “Okay.”
Dette forhindrer Windows Search i at indeksere dine resultater og frigøre systemressourcer for at fremskynde din pc.
Fremskynde gaming-bærbare computere
23. Deaktiver hardwareacceleration på musen
Hvis du er en seriøs spiller, har du sandsynligvis allerede gjort det. Hardwareacceleration for computermus udjævner den samlede markøroplevelse ved at få din markør til at bevæge sig længere, hvis du bevæger den fysiske mus hurtigere, men dette kan være ødelæggende i første person-skydespil, hvor snap-bevægelser for at sigte mod et mål kan overskride deres mærke.
Hop ind i kontrolpanelet, og vælg “Hardware og lyd,” derefter find din musindstillinger. Under “Markørindstillinger,” du kan fravælge “Forbedre markørens præcision”—Det er, hvad Windows 10 kalder hardware-acceleration i OS. Du kan også finjustere baseline-musefølsomhed her, selvom vi anbefaler at gøre det via de fysiske DPI-kontroller på en spillemus.
- Dette er de bedste gaming-bærbare computere
24. Bloker auto-opdateringer i spillanceringer
Dette er et must-have, især hvis du er på en afmålt internetforbindelse. Damp er let nok; Vælg “Downloads” under “Steam-indstillinger,” og skift indstillingerne til dit hjerte indhold. Især anbefaler vi fjernelse af markeringen “
Tillad downloads under gameplay” hvis du spiller online spil. Origin og Epic har ikke helt den samme række valg, men tillader stadig blokering af auto-opdateringer; Epic giver dig endda mulighed for at finpusse opdateringsvalg på basis af hvert spil.
- Tjek de bedste Steam-spil
25. Gendan spilversion
Dette er et noget nichetips, men det kan være en livredder, hvis en opdatering tager et af dine spil. Steam har en beta-funktion – ikke tilgængelig i hvert spil, men det er let at kontrollere – der giver dig mulighed for at rulle din spilversion tilbage til en tidligere opdatering.
Højreklik på spillet i dit bibliotek, vælg “Ejendomme,” og naviger til “betaer” fane. Herfra kan du tilmelde dig ældre versioner af spillet i rullemenuen, lade spillet opdatere og boom – du kører en tidligere opdatering.
Det fungerer naturligvis ikke for de fleste online multiplayer-spil; skal du køre den samme version som alle andre.
26. Deaktiver fokushjælp
Dette er den store: Slip af med Focus Assist. Har du nogensinde været midtvejs gennem en high-stakes online-kamp, kun for at blive trukket ud af det, mens Windows faner dig tilbage til skrivebordet for at informere dig om, at du har modtaget en e-mail fra din kollega?
Ja, det skal stoppe. Find “Fokusassistent” fane under “Systemindstillinger,” og klap den til “Kun alarmer”—Der er ingen mulighed for at slukke det helt, men du kan også deaktivere det under gameplay eller skærmdeling. Til sidst kan du deaktivere muligheden for at vise dig “hvad du gik glip af” når du vender tilbage til skrivebordet; en unødvendig irriterende for vores penge.
27. Hold dine GPU-drivere opdaterede
Et andet potentielt indlysende tip for spillere er at holde dine GPU-drivere opdaterede. Nej, det betyder ikke, at du installerer GeForce Experience – den rodfri måde at gøre dette på er blot at gå til producentens websted og finde de nyeste drivere til din GPU.
Både AMD og Nvidia har praktiske søgefunktioner, der hjælper dig med at finde din nøjagtige GPU, og hvilke drivere den har brug for. Husk at vælge “Spil klar” drivere, hvis du bruger et nyere Nvidia-kort i stedet for “Studio” version.
- Sådan opdateres dine drivere i Windows 10
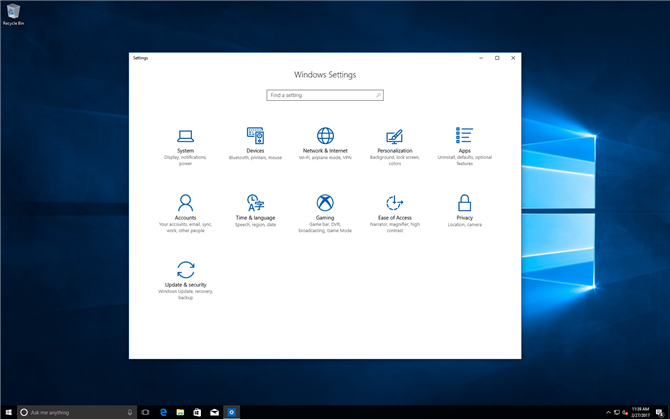
(Billedkredit: Microsoft)
28. Aktivér spiltilstand
En simpel ændring at foretage, selvom det sandsynligvis ikke forbedrer spilprestationen meget på de fleste systemer.
Under “Gamingindstillinger,” fi nde “Spilletilstand.” Sørg for, at dette er tændt, og at din pc styrer temperatur og tilgængelig hukommelse bedre for (teoretisk) at forbedre billedhastighederne i spil.
Selvom vi ikke er sikre på, at det virkelig øger billedhastigheden, forhindrer det også Windows Update i at gøre noget, mens du er i spillet. Det er muligt, at nogle spil ser mere stabile billedfrekvenser – måske Microsofts egne ting, da Game Mode er officielt angivet som et Xbox-mærket værktøj.
29. Installer DirectX 12
Du har muligvis allerede DX12 installeret, men der er en nem måde at kontrollere, om du har den nyeste version af det bredt anvendte Microsoft API-værktøj.
Tryk på Windows-tasten og R for at åbne Kør-funktionen, og skriv derefter “dxdiag” (igen, ingen tilbud), og tryk på Enter.
Dette skulle bringe DirectX Diagnostic Tool op; nederst på siden viser det dig hvilken version af DX du har installeret. Hvis DX12 ikke er installeret, skal du kontrollere dine Windows-opdateringer!
- Dette er de bedste bærbare computere i 2020






