At forstå, hvordan man sletter en fil i Linux, er en vigtig del af at holde din computers filsystem velorganiseret. Uden regelmæssig vedligeholdelse kan harddiske hurtigt blive uorganiserede floker af ubrugte filer, arkiver og program artefakter, der kan bremse din computer ned.
Da et program ikke kan vide, hvad det med sikkerhed skal slette, er det op til brugeren at styre denne vigtige opgave. Heldigvis giver Linux flere måder at gøre det på. Så uanset om du bruger en desktop-filhåndtering eller arbejder fra terminalens kommandolinjegrænseflade, viser vi dig, hvordan du sletter en fil i Linux-operativsystemer hurtigt og sikkert.
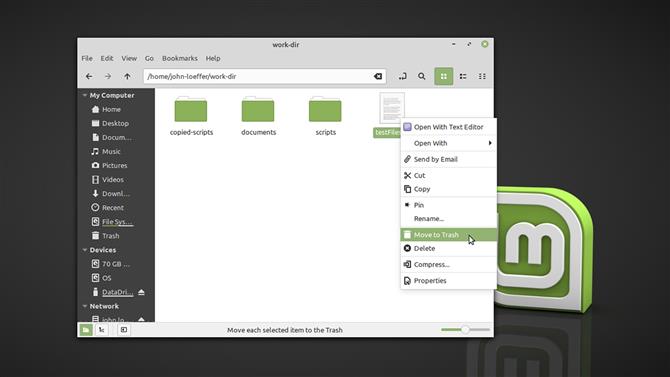
(Billedkredit: Fremtid)
Sådan slettes en fil i Linux ved hjælp af en desktop-filhåndtering
Enhver, der kommer fra Windows eller macOS, finder Linux-skrivebordsmiljøer meget velkendte. Filudforskeren i de fleste Linux-skrivebordsmiljøer som Ubuntu’s GNOME eller Mints kanel gør Linux-filhåndtering lettere for den gennemsnitlige bruger, som måske ikke er så fortrolig med kommandolinjegrænseflader.
Når du først er i filudforskeren, og du har fundet den eller de filer, du vil slette, har du to måder, du kan gå på. Først kan du flytte det til Papirkurv, som er en speciel beholder i filsystemet, der gemmer filer og mapper, du ikke længere ønsker.
- Oplev de bedste Linux-apps fra 2020
Du kan gøre dette ved at venstreklikke på filen og trykke på “Slet” -tasten på dit tastatur. Dette fungerer for grupper af filer, som du har valgt dem med et markeringsfelt eller CTRL / SHIFT + venstre-klik. Alternativt kan du højreklikke på filen eller en af de filer, du har valgt, og vælge “Flyt til papirkurv” fra genvejsmenuen.
Når filerne er i papirkurven, skal du tømme dem manuelt for permanent at slette filerne inde i den. Du kan gøre dette ved at højreklikke på “Papirkurv” på de fleste file explorer’s navigationssidebjælke og vælge “Tøm papirkurven.”
Dobbeltklik på det vil tage dig inde i containeren, hvor du har mulighed for at gendanne filer til deres originale placeringer eller permanent slette dem alle.
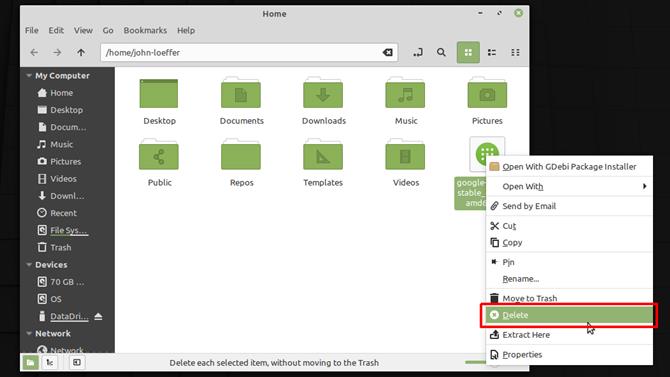
(Billedkredit: Fremtid)
Nogle desktopmiljøer, som Mint’s Cinnamon, giver dig også muligheden for at slette en fil permanent lige fra kontekstmenuen ved at omgå papirkurven beholder helt.
Dette bør kun gøres, hvis du er sikker på, at du vil slippe af med en fil, fordi selvom du muligvis kan gendanne en “permanent” slettet fil fra en harddisk, er det ikke en garanti, og processen kan være meget kompliceret og tidskrævende – og muligvis dyrt.
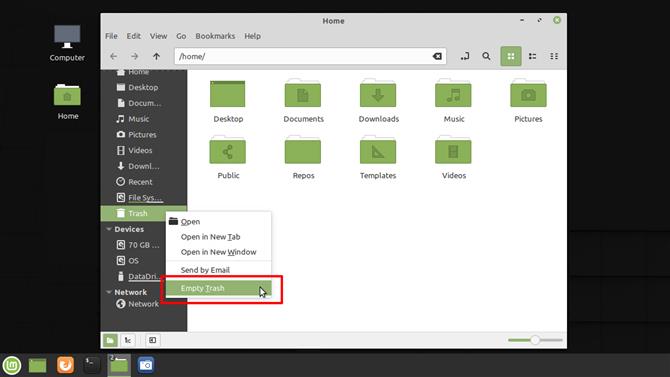
(Billedkredit: Fremtid)
Det er altid mere sikkert at flytte noget til papirkurven end at slette det permanent lige fra flagermus. Ved at forlade det i papirkurven beholder du muligheden for at skifte mening, hvis du finder ud af, at du har brug for filen.
- Dette er de bedste Linux-bærbare computere lige nu
- Find ud af, hvilke der er de bedste Linux-distros i 2020
- Tjek de bedste Linux-distros for privatliv og sikkerhed i 2020
I de fleste tilfælde, når du kommer rundt og tømmer papirkurven, har du allerede indset, at du har brug for noget og gendannet filen. Hvis du ikke har tømt papirkurven på det tidspunkt, er det meget mere sandsynligt, at du virkelig ikke har brug for det.
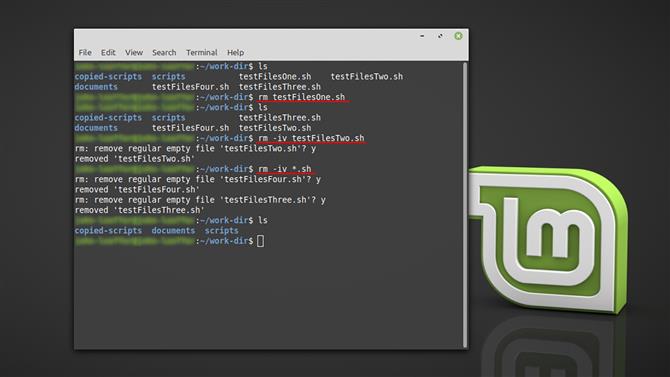
(Billedkredit: Fremtid)
Sådan slettes en fil ved hjælp af Linux’s kommandolinjegrænseflade
Linux-kommandolinjegrænsefladen har et ufortjent ry for at være alt for teknisk. Dens fleksibilitet giver mulighed for kommandoer og scripting så kompliceret som man har brug for det, men hemmeligheden er, at Linux-kommandoer i sig selv er ret enkle at bruge.
De tilbyder meget mere funktionalitet end deres GUI-modstykker, så at vide, hvordan man sletter en fil på en Linux-kommandolinje, gør filsystemadministration betydeligt lettere.
Hvis du vil slette en fil, skal du bruge er rm kommando og fortæl den, hvilken fil eller hvilke filer du vil have den til at slette. Hvis du er i det bibliotek, der indeholder den fil, der skal slettes, skal du kun indtaste:
rm filnavn
- Find ud af, hvilken er den bedste Linux-distro for begyndere
Selvom det er nyttigt, kan du også slette flere filer på én gang ved at bruge jokertegn, så du sletter alle filerne i det aktuelle bibliotek med filtypenavnet .txt, skriv:
rm * .txt
Ved at videregive kommandoen forskellige indstillingsflag kan du også ændre dens opførsel, så hvis du ville gennemgå hver .txt-fil i det aktuelle bibliotek og modtage en meddelelse om at bekræfte sletningen af fil, skriv:
rm -i * .txt
Der er flere kommandoindstillinger tilgængelige, herunder –Hjælp der viser alle måder, du kan bruge kommandoen på.
Husk, der er ingen papirkurvebeholder med rm kommando, så når en fil er slettet, er der ingen, der får den tilbage. Dette gør det til et kraftfuldt værktøj, så du er nødt til at være forsigtig med, hvordan du bruger det, især når du sletter filer ved hjælp af jokertegn – du sletter måske meget mere, end du havde ment.
- Erobre din frygt for kommandolinjen ved at lære at bruge disse Linux-kommandoer






