Messenger Rooms er et nyt videokonferenceværktøj fra Facebook, der gør det nemt at starte videochats med op til 50 personer.
Spredningen af coronavirus rundt om i verden førte til et stort antal ændringer i den måde, mennesker lever og arbejder på. En vigtig forskel har været antallet af mennesker, der arbejder hjemmefra, og dette resulterede i en enorm stigning i antallet af møder, der blev virtuelle og afholdt online snarere end personligt..
Det samme gælder for venner og familie, der fandt, at pandemien betød, at de ikke kunne mødes i den virkelige verden; i stedet for at have sammenkomster på foretrukne Hangout-spots, blev der brugt Zoom, Skype, Google Meet og Microsoft Teams til at afholde videokonferencer.
Dagens bedste webcam-tilbudLogitech C270 HD WebcamLogitech C270





Men mens Zoom og Skype viste sig at være særligt populære, var de ikke de eneste muligheder – og disse to tjenester har forskellige begrænsninger eller omkostninger, der mindskede deres appel. Som svar på begrænsningerne i sådanne tjenester, og Facebook lancerede Messenger Rooms, der gav op til 50 personer chancen for at deltage i en massevideochat uden tidsbegrænsninger. Det er ikke engang nødvendigt for alle at have en Facebook-konto for at deltage.
Sådan kommer du i gang med Messenger Rooms ved hjælp af forskellige Facebook-apps og -tjenester.
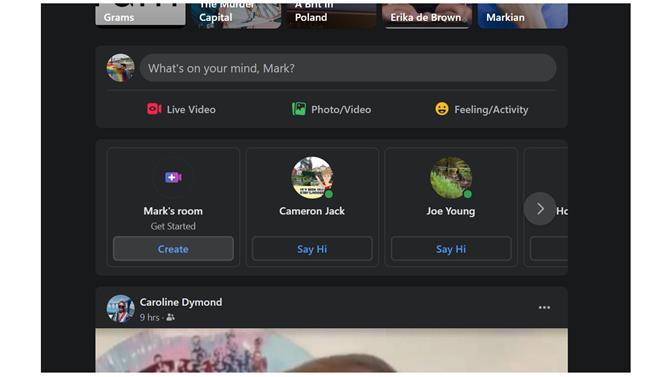
(Billedkredit: Facebook)
1. Start Messenger Rooms fra Facebook-webstedet
Som du vil se, er der adskillige måder at starte en gruppechat i Facebook Messenger Rooms, men måske er det mest indlysende via Facebook-webstedet. Hvis du besøger www.facebook.com, skal du se et afsnit mærket ‘Rum’ øverst på dine nyhedsfeeds. Klik på linket “Opret” i dette afsnit – dette kan også vises som en “Opret” -knap – og du kan angive opgaven med at invitere folk til at deltage i en videochat.
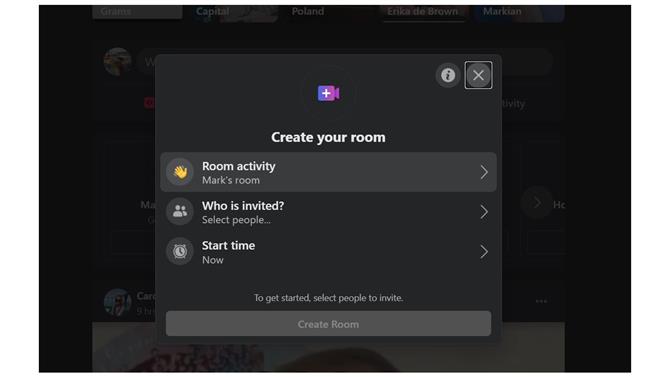
(Billedkredit: Facebook)
2. Indstil værelsesaktivitet
Der er forskellige rumrelaterede indstillinger, som du kan konfigurere, før du åbner den op for folk, hvoraf den første er dens ‘aktivitet’. Værelsesaktiviteten er egentlig bare en titel eller et tema, og du kan vælge formular fra en af flere forudkonfigurerede indstillinger eller oprette dine egne ved hjælp af en kombination af tekst og emoji. Hvis du ikke ændrer noget her, bliver værelset som standard kaldet ‘[Dine navn]’ s værelse ‘.
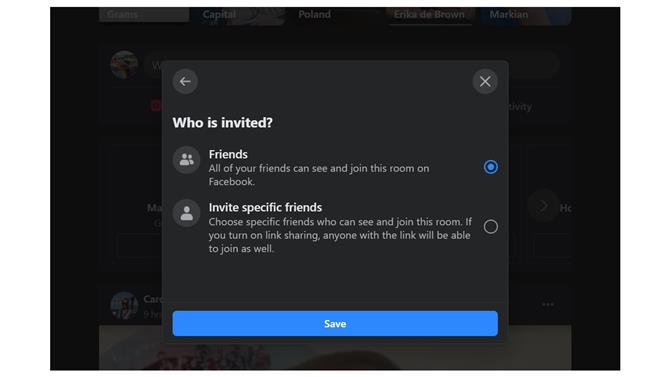
(Billedkredit: Facebook)
3. Vælg hvem du vil invitere
Værelser kan bruges på to måder – de kan være åbne for alle dine venner eller begrænset til et specifikt udvalg af ven. Klik på ‘Hvem er inviteret?’ og vælg ‘Venner’, før du klikker på Gem, hvis du vil have, at alle, du er tilsluttet, skal kunne deltage i rummet. Ellers skal du vælge ‘Inviter specifikke venner’, klikke på ‘Inviter venner’, klikke på navnene på alle, du vil være med, og klik på Inviter-knappen.
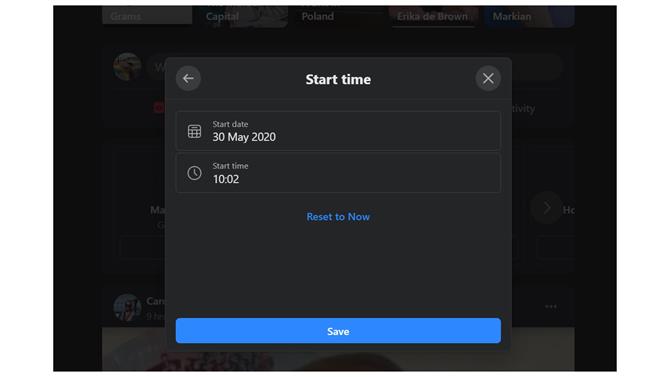
(Billedkredit: Facebook)
4. Rumplanlægning
Det kan godt være tilfældet, at du ikke ønsker at åbne dit værelse med det samme; måske vil du planlægge en sammenkomst til en vens fødselsdag om et par dage, eller du ønsker at få ting konfigureret forud for et møde i aften. Dit værelse vil som standard blive lanceret med det samme, men hvis du vil ændre dette, skal du klikke på linket ‘Starttid’. Du kan derefter specificere den dato og det tidspunkt, ting skal starte.
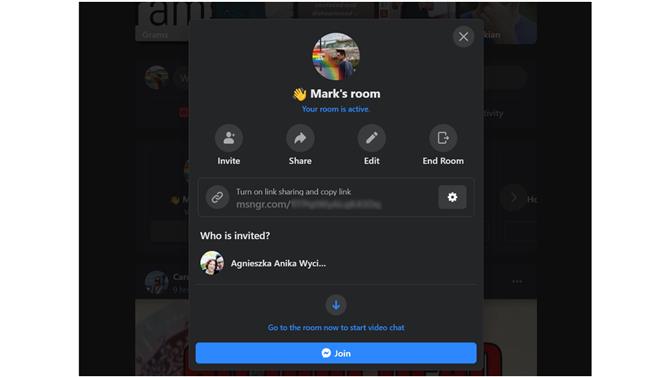
(Billedkredit: Facebook)
5. Rumoversigt og deling af link
Når du er færdig med at konfigurere indstillingen, skal du klikke på knappen ‘Opret værelse’, og du får vist et oversigtsskærmbillede, der viser navnet på dit værelse og viser, hvem du har inviteret. Det er også muligt at invitere ikke-Facebook ved hjælp af en ven til rummet. Klik på gearknappen, og klik derefter på ‘Tænd’ for at aktivere deling af link. Du kan derefter kopiere det rumlink, du kan se, og indsætte det i e-mails eller andre beskeder til personer, du gerne vil invitere. Klik på knappen “Deltag” for at starte dit værelse.
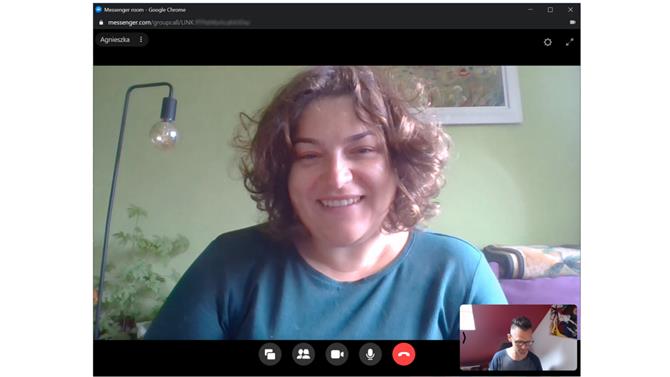
(Billedkredit: Facebook)
6. Brug dit værelse
Dit værelse åbnes i et nyt vindue, og du vil se optagelser fra dit webcam nederst til højre på skærmen. Du bliver nødt til at vente på de mennesker, du har inviteret til at deltage i værelset med dig – de skal bare klikke på det link, de har modtaget. Du kan også se en række knapper i bunden af vinduet, som du kan bruge til at dele din skærm, kontrollere, hvem der er i rummet, deaktivere lyd eller video, og også forlade rummet.
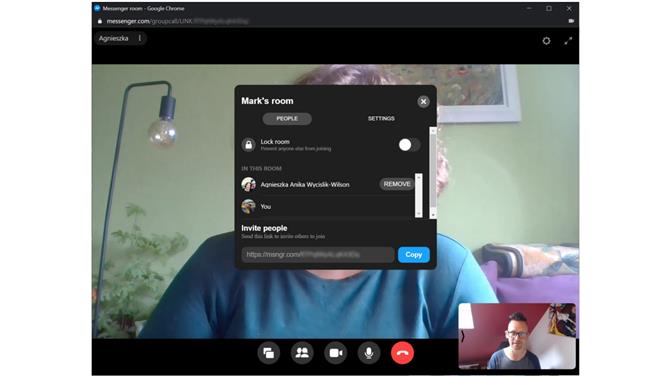
(Billedkredit: Facebook)
7. Rumdeling, låsning og lukning
Hvis du klikker på knappen “Se opkaldsdeltagere” (den der viser to personer), vil du ikke kun se en liste over, hvem der deltager i opkaldet, men også få adgang til rumlinket igen, så du kan invitere flere folk. Hvis du vil forhindre flere i at deltage i rummet, skal du aktivere ‘Låsrum’ -knappen. Hvis du flytter til fanen ‘Indstillinger’, kan du lukke lokalet, når du er færdig med det ved at klikke på ‘Slut rum’.
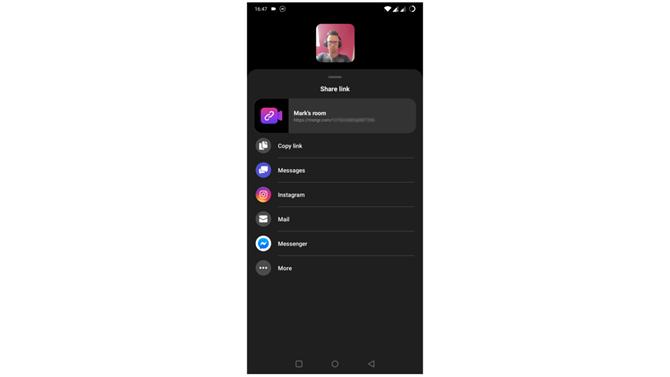
(Billedkredit: Facebook)
8. Brug Facebook Messenger-mobilappen
Du kan være mere komfortabel med at indstille værelser på din telefon, og du kan gøre dette fra Facebook Messenger. Afbryd appen og flyt til sektionen ‘Folk’. Når du er der, skal du trykke på linket ‘Opret et værelse’ og derefter trykke på knappen ‘Del link’, før du bruger en af de forskellige indstillinger til deling af rumlinket med folk – du kan indsætte linket i en e-mail eller sende inviterer via Instagram, Messenger og så videre.
- Se vores guide til de bedste Android-spil






