Det er overraskende nemt at downloade YouTube-videoer, og der er mange grunde til at prøve det. For eksempel. det giver dig mulighed for at se dem uden en internetforbindelse, hvilket er ideelt til at holde dig underholdt på fly, tog og ture til steder uden pålidelig mobil internetadgang.
Det er også godt at downloade YouTube-videoer, hvis du har en mobilplan med et begrænset datatillæg. Du kan downloade dem til din telefon ved hjælp af dit Wi-Fi-hjem og se dem under farten uden at risikere at gå over din datatildeling.
Bedst af alt, du kan gøre det gratis. YouTube leverer selv nogle gratis værktøjer til jobbet (på både desktop og mobil), og der er tredjeparts gratis YouTube-downloadere, som du også kan bruge. Læs videre for at finde ud af hvordan.
Hvis du kun vil gemme musik fra videoer, eller fjerne lyden for at omdanne den til en podcast, kan du se vores guide til de bedste YouTube til MP3-konvertere og de bedste gratis videoredigeringsprogrammer til Windows, macOS og Linux. Brug af en mobilenhed? Den bedste videoeditor til iPhone er måske mere din ting.
Er det at downloade YouTube-videoer lovligt?
Brug af tredjepartsapps til at downloade YouTube-videoer er i strid med Youtube’s servicevilkår – som angiver, at du kun er i stand til at streame videoer direkte fra dens servere. Downloading af YouTube-videoer åbner dig også for potentiel krænkelse af copyright, medmindre du har tilladelse fra indehaveren af ophavsretten, det er i det offentlige domæne, eller du ejer videoen selv.
Når det er sagt, tilbyder YouTube nogle måder at downloade videoer gennem sin webservice og sine egne apps. I denne vejledning forklarer vi, hvordan du gør dette og tager dig gennem de andre tilgængelige muligheder for iPhone, Android, Mac og PC.


Den bedste tilgængelige YouTube-downloader lige nu er:
WinX HD Video Converter Deluxe
Af alle de YouTube-downloadere, vi har prøvet, er WinX HD Video Converter Deluxe den mest imponerende. Det henter ikke bare videoer – det kan også konvertere dem til praktisk talt ethvert format, kopierer indhold fra dvd’er og Blu-ray-diske og giver dig mulighed for at brænde dit eget. Det håndterer også 4K-indhold med lethed. Det er ikke gratis, i modsætning til softwaren nedenfor, men du finder ikke et mere kraftfuldt værktøj.
Download YouTube-videoer til en Windows-pc
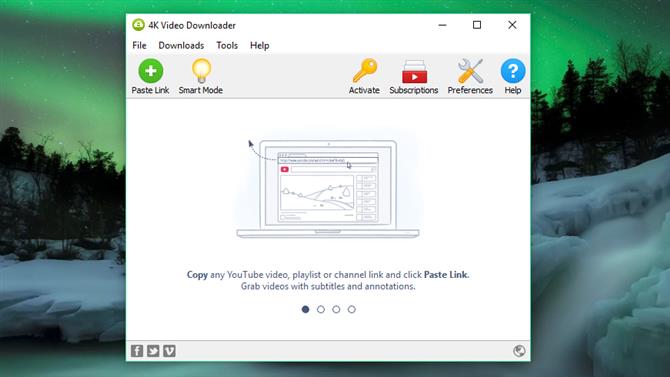
4K Video Downloader er en gratis YouTube video downloader, der er meget enkel at bruge (Billedkredit: OpenMedia LLC)
1. Hent 4K Video Downloader
Hvis du vil hente YouTube-videoer til en Windows-pc, skal du starte med at downloade og installere 4K Video Downloader. Denne alsidige software er helt gratis og kan downloade hele afspilningslister såvel som 360-graders og 3D-videoer. Når det er gjort, skal du markere afkrydsningsfeltet “Launch” og klikke på “Finish”.

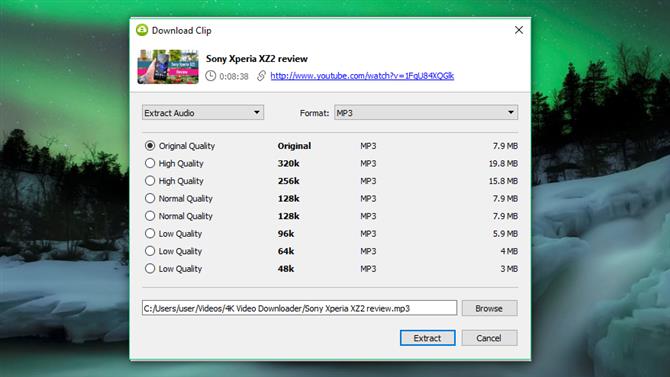
Når du har kopieret videoens URL fra din browser, skal du klikke på den grønne ‘Indsæt’ -knap i 4K Video Downloader (Billedkredit: OpenMedia LLC)
2. Kopier og indsæt video-URL’en
Åbn din webbrowser, find den video, du vil downloade fra YouTube, og kopier dens URL fra adresselinjen. Gå derefter tilbage til 4K Video Downloader og klik på den grønne ‘Indsæt link’ -knap øverst til venstre.
Softwaren henter oplysninger om videoen og giver dig et valg af kvalitetsindstillinger. Disse vil variere afhængigt af kvaliteten af den originale video, men softwaren kan downloade YouTube-videoer i 4K, hvis den er tilgængelig.

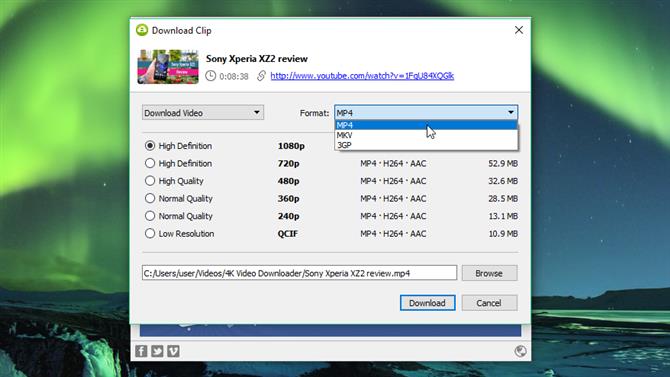
Downloadmulighederne varierer afhængigt af kvaliteten af den originale video på YouTube (Billedkredit: OpenMedia LLC)
3. Vælg kvalitet og format
4K Video Downloader giver dig mulighed for at downloade hele YouTube-videoer, eller bare rippe lyden. Vælg dit foretrukne valg ved hjælp af rullemenuen til venstre, og vælg derefter et format ved hjælp af menuen til højre. Vi foretrækker MP4 til vores videoer, fordi det giver en god balance mellem kvalitet og filstørrelse – og vil afspilles på stort set alle enheder.
Vælg derefter din kvalitet. Til afspilning af video på dit tv eller pc anbefaler vi at vælge den højeste opløsning, men husk, at dette vil tage længere tid og vil tage mere plads. Heldigvis kan du kontrollere den anslåede filstørrelse til venstre for at se, hvor meget plads det vil tage.
Du kan også vælge, hvor den downloadede video skal gemmes ved hjælp af knappen ‘Gennemse’ i bunden. Når du er lykkelig, skal du klikke på ‘Download’.

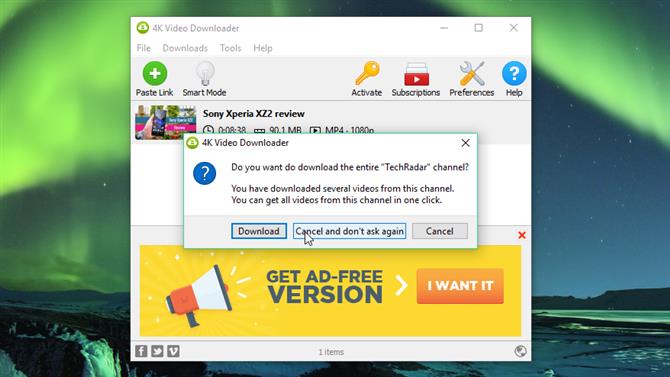
Når du downloader en individuel video, giver 4K Video Downloader dig muligheden for at downloade hele kanalen (Billedkredit: OpenMedia LLC)
4. Download YouTube-videoen
YouTube-videoen bliver nu downloadet til dig. Hvis der er andre videoer i skaberkanalen, vil 4K Video Downloader spørge, om du også vil downloade dem. Det kan downloade op til 24 videoer på én gang.
Når videoen er færdig med at downloade, kan du finde den i destinationsmappen, eller højreklikke på den i 4K Video Downloader og vælge ‘Afspil’. Medmindre du justerer indstillingerne, forbliver videoen på denne liste, indtil du vælger at fjerne den – selvom du lukker og genstarter softwaren.

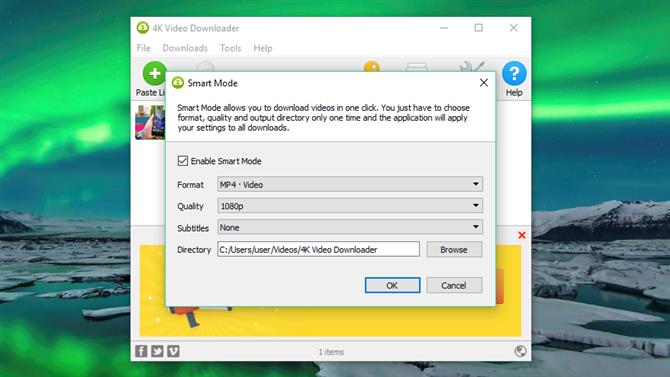
Med Smart Mode kan du downloade YouTube-videoer med et enkelt klik. Det gemmer dine indstillinger, så du ikke behøver at indtaste dem igen hver gang (Billedkredit: OpenMedia LLC)
5. Prøv Smart Mode
Hvis du ofte downloader videoer i samme format, skal du tjekke Smart Mode. Dette gemmer dine indstillinger for download og indlæses dem automatisk. Klik på pæreikonet øverst til højre, og næste gang du indsætter en URL i 4K Video Downloader, downloades den med det samme med de sidste indstillinger, du brugte.
Download YouTube-videoer til en Android-enhed
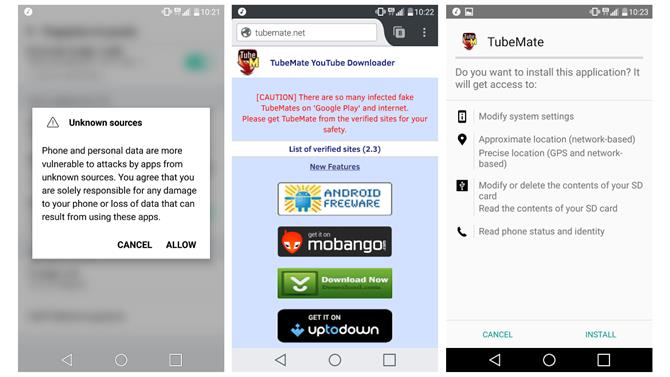
Du kan ikke downloade TubeMate fra Google Play Store, så du bliver nødt til at downloade APK (Billedkredit: Devian Studio)
1. Installer TubeMate
TubeMate er et af de mest populære værktøjer til at downloade YouTube-videoer på Android-smartphones, og med god grund: det er virkelig nemt at bruge og har de funktioner, du har brug for, uden klokker og fløjter, du ikke har.
TubeMate-videooverførslen er ikke tilgængelig i Google Play Store (Google er ikke for ivrig efter YouTube-downloadere), så først skal du først tillade din Android-enhed at installere og køre apps, der er downloadet fra andre steder. Vær forsigtig, når du tænder for denne indstilling, da du vil sikre dig, at du kun downloader apps, du ved, er sikre.
Åbn ‘Indstillinger’ og gå til ‘Sikkerhed’. Rul ned og ved siden af, hvor det står ‘Ukendte kilder’, tryk på knappen for at slå denne indstilling til. Besøg nu TubeMate YouTube Downloader-webstedet på din Android-enhed og vælg et af de verificerede sider at downloade det fra.

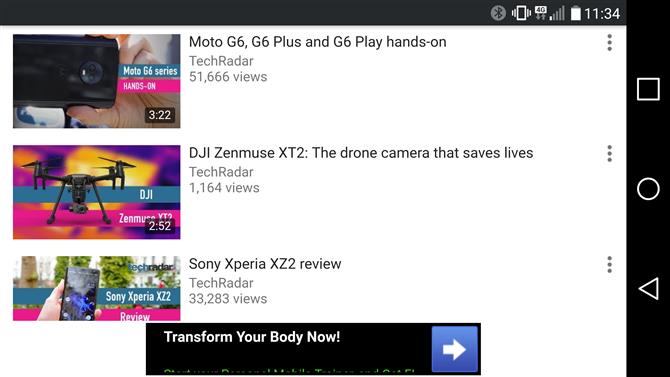
TubeMate ligner meget den officielle YouTube-app. Søg efter den ønskede video, og start afspilning (Billedkredit: Devian Studio)
2. Vælg en video, der skal downloades
Du kan muligvis se en advarsel om download af APK-filer, så klik på ‘OK’ for at tillade det. Når TubeMate er downloadet, skal du køre filen og trykke på ‘Installer’ og derefter på ‘Åbn’. Du får derefter besked, hvilke tilladelser videooverføreren har brug for at køre. Hvis du er glad for at fortsætte, så lad det gå videre, og appen starter.
TubeMate ligner meget den officielle YouTube Android-app med sort baggrund. Søg efter en video, og start afspilningen, tryk derefter på den røde ‘Download’ -knap, der vises nederst til højre.

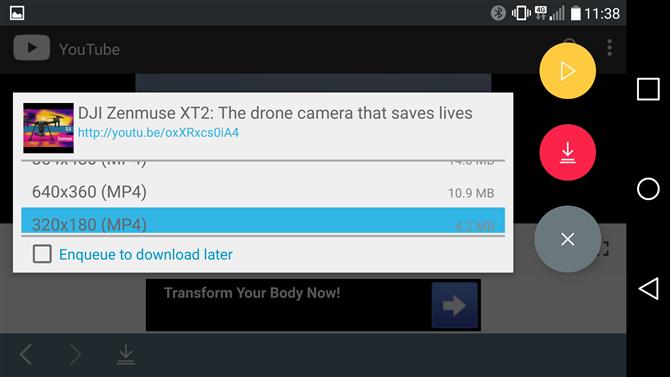
Når du har valgt en video, skal du trykke på den røde knap, vælge dine indstillinger, og du er klar til at starte (Billedkredit: Devian Studio)
3. Download videoen
Den næste ting, du ser, er en liste over formater. Du vil se video- og lydformater og forskellige kvalitets- og opløsningsmuligheder for hver. Hvis du har en avanceret enhed, skal du under alle omstændigheder downloade versioner af højest mulig kvalitet, men husk, at jo højere opløsningen desto større er filen: hvis din telefon eller tablet ikke har meget ledig plads, vil YouTube-videoer snart fylde den op.
Når du er glad, skal du trykke på den røde ‘Download’ -knap igen. Videoen downloades i baggrunden, så du kan fortsætte med at bruge din telefon som normalt – selvom at downloade videoer bruger meget saft og muligvis får din dej til at løbe hurtigere ned.
Du kan også føje YouTube-videoer til en kø for at downloade senere. Dette er praktisk, hvis du i øjeblikket bruger 4G og vil vente til du har Wi-Fi, før du downloader store filer.
Download YouTube-videoer til en iPhone
Processen med at downloade YouTube-klip er meget lidt anderledes afhængigt af hvilket Apple OS du er på. Hvis du bruger iOS på en iPhone, iPad eller iPod touch, har du brug for vores første metode, og hvis du bruger OS X eller MacOS på en Mac, har du brug for den anden.
På iOS er tricket at installere en smart lille app kaldet Dokumenter. Det er en filhåndtering, men det sker også for at kunne downloade YouTube-klip. Processen er lidt fiddly, men stadig ligetil.
Først og fremmest, find det klip, du vil downloade i YouTube-appen til iOS eller i Safari. Når du har fundet det, skal du trykke på ikonet “Del” og derefter på “Kopier link”.
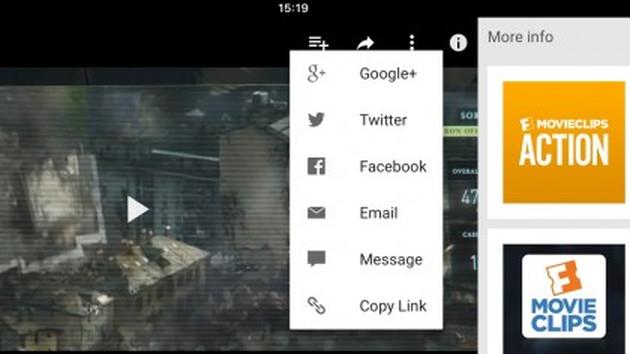
Hvis du vil hente en YouTube-video til en iPhone, skal du kopiere linket fra YouTube-appen og derefter bruge savefrom.net og Documents til at gemme den på din enhed (Billedkredit: Readdle Inc)
Åbn dokumenter og kig efter dets webbrowserikon, som er det lille kompas nederst til højre på skærmen. Tryk på det og gå til savefrom.net. Indsæt adressen på YouTube-klippet i det store inputfelt, vælg de kvalitetsindstillinger, du foretrækker, og filen begynder at downloade.
Når det er færdigt, vises det i afsnittet om dokumenter ‘downloads, hvorfra du kan trække det over’ Fotos> Kamerarulle ‘, så det er tilgængeligt uden for Documents5-appen..
Download YouTube-videoer til en Mac
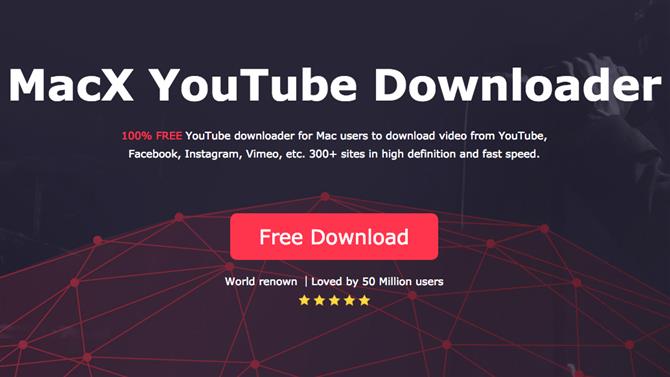
Du kan downloade YouTube-videoer til en Mac med MacX YouTube Downloader (Billedkredit: Digiarty Software)
På en Mac er der stabler af indstillinger, men en af de mest ligefremme er MacX YouTube Downloader (også tilgængelig til Windows). Alt hvad du skal gøre er at tilføje linket og vælge kvalitetsindstillinger, og du kan downloade flere klip på én gang.
Læs videre for at lære mere om videoformater og kvalitetsindstillinger, når du downloader YouTube-videoer.
Ekstra rådgivning
Download videoer med YouTube Premium
Hvis du har et YouTube Premium-abonnement, kan du nyde forskellige frynsegoder, herunder muligheden for at downloade videoer til at se offline uden tredjepartssoftware. Du kan gøre dette ved hjælp af apps til YouTube, YouTube Musik og YouTube. Husk, at du kun kan se de downloadede videoer ved hjælp af appen – du kan ikke flytte videofilen til en anden enhed eller se den med en anden afspiller.
Begynd at se en video, tryk derefter på knappen “Download” (en grå pil) under afspilleren og vælg en kvalitetsindstilling. Når videoen er downloadet fra YouTube med succes, kan du finde den på fanen Bibliotek eller Konto.
Du skal være logget ind på din konto for at se downloadede videoer, og du kan ikke svare på videoer med kommentarer eller likes, når du ser dem offline.
Hvilke formater kan jeg downloade YouTube-videoer i?
Apps til download af video giver dig normalt et valg af filformater. De mest almindelige er MP4, 3GP, AVI og MOV; valget af format og kvalitetsindstillinger påvirker, hvad du kan se din video på, og hvor god videoen vil være.
Hvis du ikke er alt for bekymret over videokvalitet, er 3GP filformatet for dig. Det er perfekt til småskærmede mobiltelefoner og er forfærdeligt på noget andet, men filerne er små – hvilket betyder noget ved gamle mobiler, da de normalt ikke har meget ombordopbevaring eller hukommelsesudvidelsesfunktioner.
For andre enheder er MOV Apples videoformat og fungerer på hver Mac, AVI blev udviklet af Microsoft og fungerer heldigvis på pc’er, og MP4 er videoækvivalent med MP3 og fungerer på stort set alt. For maksimal kompatibilitet foreslår vi, at du holder fast ved MP4.
Hvad med videokvalitet?
Den næste beslutning, du skal tage, er videokvaliteten. Hvis du downloader via en service som ClipConverter – en proces, der er forklaret på forrige side i denne artikel, får du et valg af videokilder. Det skyldes, at YouTube streamer i flere kvaliteter, der spænder fra 3GP for gamle mobiler til 1080p high definition til store HD-skærme.
3GP til side har du fire muligheder her til din computer, smartphone eller tablet: 360p, 480p, 720p og 1080p. Jo højere kvalitet, desto større er filen, så tricket er at afbalancere kvalitet og størrelse: medmindre du ser på en rigtig stor skærm, kan du sandsynligvis klare dig uden 1080p-kvalitet, medmindre du har masser af ekstra opbevaring (selvom 360p video ser ikke godt ud på en HD-skærm).
Medmindre du har ubegrænset lagerkapacitet, betyder afvejen normalt at finde den laveste videokvalitet, som du kan tolerere på skærmen, hvor du vil se videoen på.
Hvis den video, du downloader, har musik, betyder det ikke noget, hvilken videokvalitet du vælger – lydsporet har den samme bitrate, uanset om du går efter en 480p video eller en 1080p. Det skyldes, at YouTubes lyd- og videostrømme er to separate ting, så justering af videokvaliteten gør ikke nogen forskel for lydsporets kvalitet.
- Se vores guide til den bedste gratis videoredigeringssoftware






