I gamingverdenen kan en god skærm gøre hele forskellen, når det gælder om at fordybe sig i spiloplevelsen. Men selv den bedste gamingskærm vil ikke nå sit fulde potentiale, hvis du ikke optimerer dens indstillinger.
Fra opløsning til opdateringshastighed og farvekalibrering er der flere skærmindstillinger, der kan påvirke din spiloplevelse.
I denne artikel ser vi nærmere på nogle af de vigtigste indstillinger, du bør overveje at justere for at få mest muligt ud af din gamingskærm. Så uanset om du er en casual gamer eller en seriøs professionel, så læs videre for at lære, hvordan du finjusterer din gamingskærms indstillinger for at få den ultimative gamingoplevelse.
| Kalibrer din opløsning | Fordi højere opløsning giver skarpere billeder af højere kvalitet, og lavere opløsning giver mere uklare billeder, bør du kalibrere din skærms opløsning. |
| Ændr skærmens opdateringshastighed | Øg skærmens opdateringshastighed for at give hyppigere visuelle opdateringer på din skærm. |
| Billedformat | Du bør ændre billedformatet for at få en bedre spiloplevelse. Det typiske billedformat til videospil er 16,9. Hvis du har en større skærm eller en 4K-skærm, kan du justere den til 21,9. |
| Tilpas lysstyrke og kontrast | Det ideelle kontrastforhold til gaming er mellem 70 og 80% med en lysstyrkeindstilling på 250 til 350 candela pr. kvadratmeter (cd/m2). |
| Farvetemperatur | Selvom 6500K er den normale farvetemperatur til videospil, kan du ændre den, så den passer til dine præferencer. |
| Gamma-indstillinger | Hvis du foretrækker mørkere skærme, kan det være en god idé at hæve gamma-niveauet. Billeder ser lysere ud, når gamma-værdien er lav eller medium. Gamma-værdierne bør være mellem 2,2 og 2,4 for at få det mest jævne gameplay. |
| Indstillinger for Overdrive | Overdrive accelererer skærmens responstid, hvilket hjælper med at reducere problemer med ghosting og trailing. |
| Lydindstillinger | Hvis du endnu ikke har købt uafhængige surround-gaminghøjttalere, kan det være nødvendigt at slå lydindstillingerne til på din skærm. |
1. Kalibrer din opløsning
Kalibrering af din opløsning er en af de vigtigste indstillinger, du skal overveje, når du optimerer din gamingskærm. Opløsningen refererer til antallet af pixels på skærmen, og den kan have en betydelig indvirkning på klarheden og detaljerne i de billeder, du ser.
For at kalibrere din opløsning skal du vælge din skærms native opløsning, som er den højeste opløsning, din skærm kan vise. Dette er typisk angivet i din skærms specifikationer og kan variere fra 1080p til 4K eller højere.
Når du indstiller din opløsning, er det vigtigt at overveje størrelsen på din skærm og afstanden mellem dig og skærmen. En højere opløsning kan give skarpere detaljer, men det kan også gøre teksten og ikonerne mindre, så de bliver sværere at læse.
En anden faktor, du skal overveje, er grafikkortet i din computer. Højere opløsninger kræver mere processorkraft, så hvis dit grafikkort ikke kan håndtere en bestemt opløsning, kan du opleve hakken eller forsinkelse under spillet.
I sidste ende afhænger den rigtige opløsning til dine spilbehov af dine personlige præferencer og din computers og skærms kapacitet. Eksperimentér med forskellige opløsninger for at finde den, der giver den bedste balance mellem klarhed og ydeevne for din specifikke gamingopsætning.
2. Ændr skærmens opdateringshastighed
Opdateringshastigheden på din skærm er en anden vigtig indstilling at overveje, når du optimerer din spiloplevelse. Opdateringshastigheden refererer til det antal gange i sekundet, som din skærm opdaterer billedet på skærmen, og den måles i Hertz (Hz).
En højere opdateringshastighed kan resultere i et mere jævnt og flydende gameplay, samt mindre motion blur og screen tearing. De mest almindelige opdateringshastigheder for gamingskærme er 60Hz, 120Hz og 144Hz, selvom nogle skærme kan gå op til 240Hz eller højere.
For at ændre din skærms opdateringshastighed skal du tjekke dit grafikkorts indstillinger og sikre, at det er indstillet til den samme opdateringshastighed som din skærm. Hvis dit grafikkort ikke kan håndtere skærmens opdateringshastighed, kan du opleve tearing, stuttering eller andre visuelle artefakter under spillet.
Det er vigtigt at bemærke, at ikke alle spil eller applikationer kan udnytte højere opdateringshastigheder, så det er værd at tjekke kravene til de spil, du spiller, for at se, om de understøtter højere opdateringshastigheder.
3. Billedformat
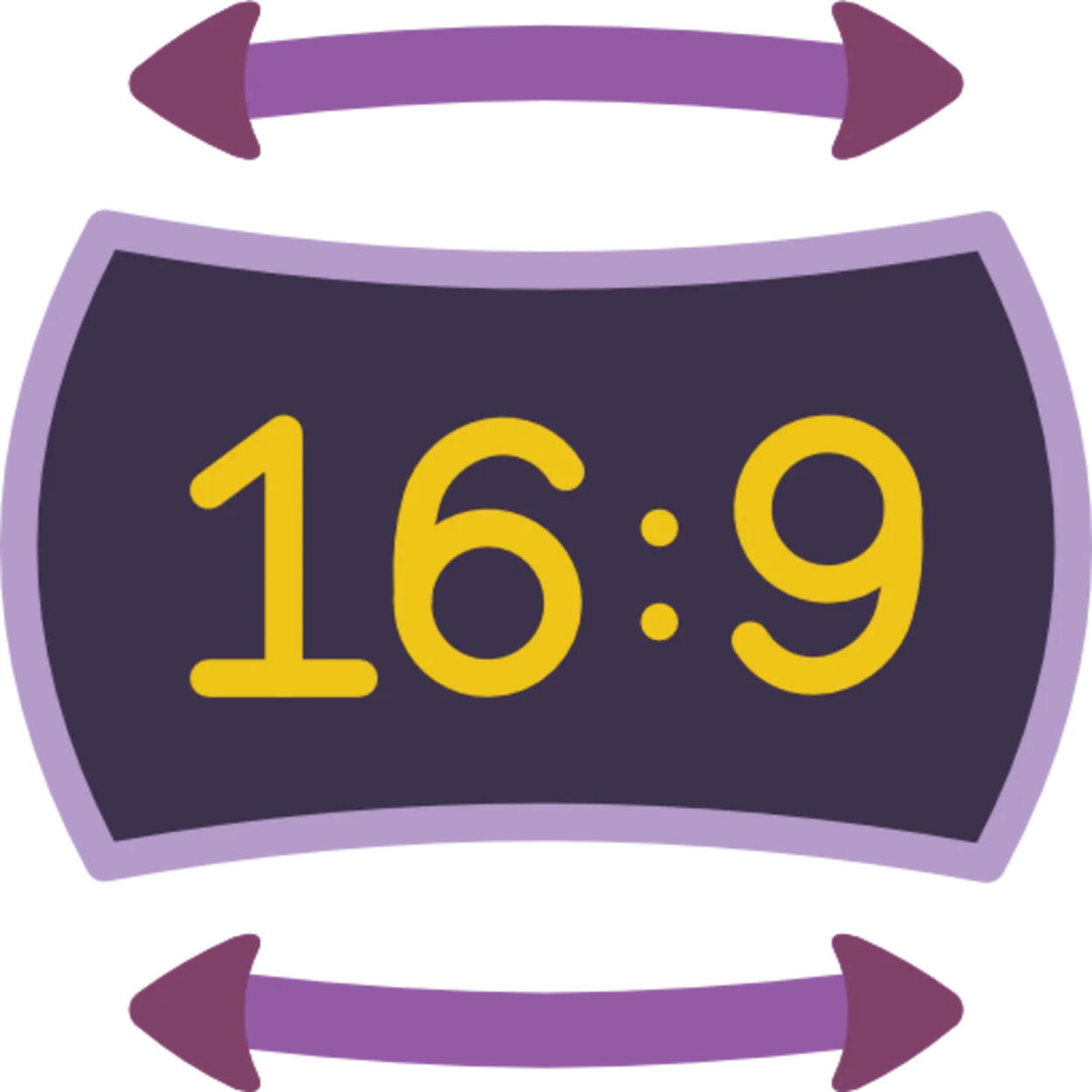
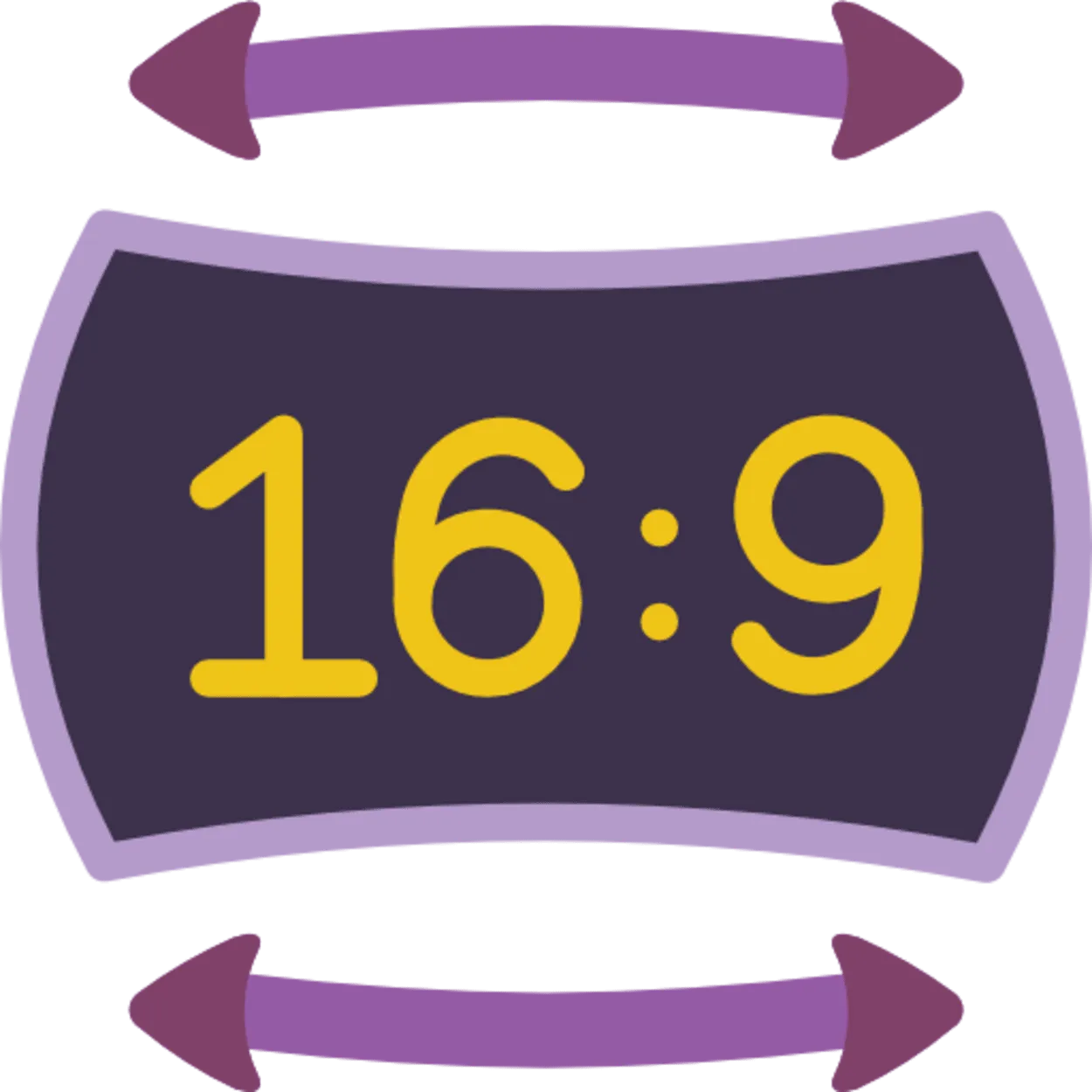
Aspect ratio
Aspect ratio henviser til det proportionale forhold mellem bredden og højden på din skærms skærm. Denne indstilling er vigtig at overveje, når du optimerer din spiloplevelse, da den kan påvirke synsfeltet og den overordnede indlevelse i spillet.
De fleste skærme har et standardformat på 16:9, hvilket er ideelt til de fleste moderne spil og film. Nogle spil og applikationer kan dog have andre billedformater, f.eks. 21:9 eller 4:3. Hvis din skærm ikke understøtter disse billedformater, kan du opleve sorte bjælker i toppen og bunden eller i siderne af skærmen.
Når du justerer billedformatet på din skærm, er det vigtigt at overveje, hvilken type spil du spiller. Nogle spil, såsom first-person shooters, kan drage fordel af et bredere billedformat, da det kan give et større synsfelt og forbedre følelsen af fordybelse. Andre spil, f.eks. platformspil eller puslespil, kræver måske ikke et bredere billedformat og kan spilles komfortabelt i et standard 16:9-forhold.
Det er også værd at bemærke, at justering af billedformatet kan påvirke pixeltætheden af billedet på skærmen. Hvis man f.eks. strækker et 4:3-billede, så det passer til en 16:9-skærm, kan det resultere i et forvrænget og pixeleret billede.
4. Tilpas lysstyrke og kontrast
Tilpasning af lysstyrke- og kontrastindstillingerne på din gamingskærm er et andet vigtigt skridt i optimeringen af din gamingoplevelse. Disse indstillinger kan påvirke den overordnede visuelle kvalitet og klarheden af billederne på din skærm.
Lysstyrke refererer til billedets generelle lyshed eller mørke, mens kontrast refererer til forskellen mellem de lyseste og mørkeste dele af billedet. Justering af lysstyrke og kontrast kan hjælpe dig med at se flere detaljer i mørkere områder af spillet eller gøre lyse områder mindre hårde for dine øjne.
Når du justerer disse indstillinger, er det vigtigt at undgå at gøre billedet for lyst eller for mørkt, da det kan resultere i overanstrengelse af øjnene og ubehag under lange spilsessioner. Gå i stedet efter en balance, der giver klare og detaljerede billeder uden at trætte øjnene.
De fleste skærme leveres med forudindstillede lysstyrke- og kontrastindstillinger, men det er værd at eksperimentere med disse indstillinger for at finde de optimale niveauer til dine spilbehov. Du kan også bruge kalibreringsværktøjer eller testmønstre til at finjustere dine indstillinger og sikre, at din skærm viser de mest præcise farver og lysstyrkeniveauer.
5. Farvetemperatur
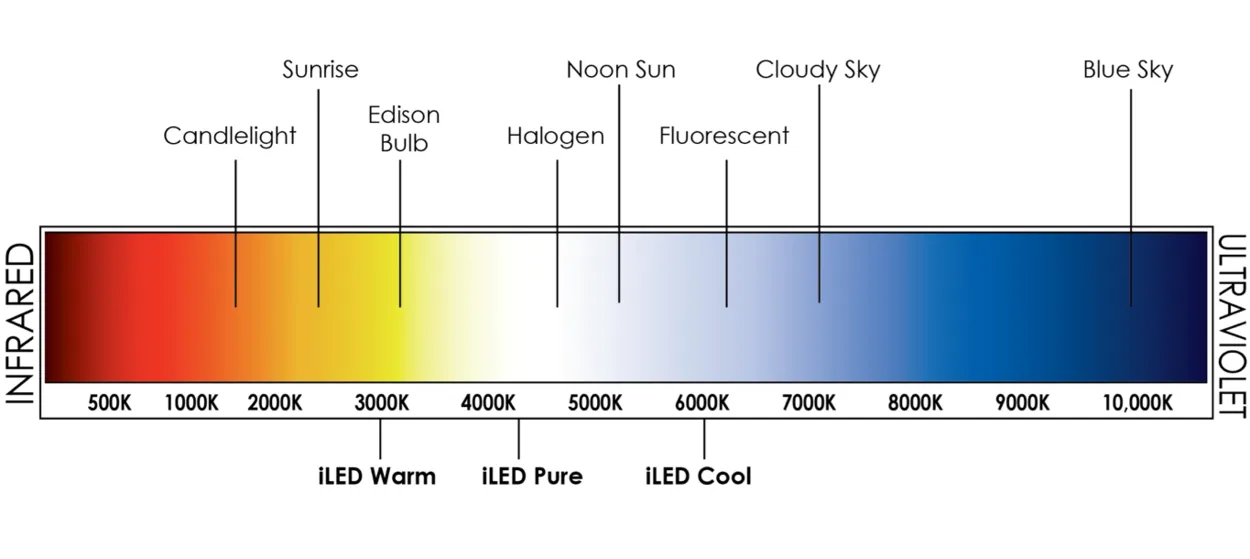
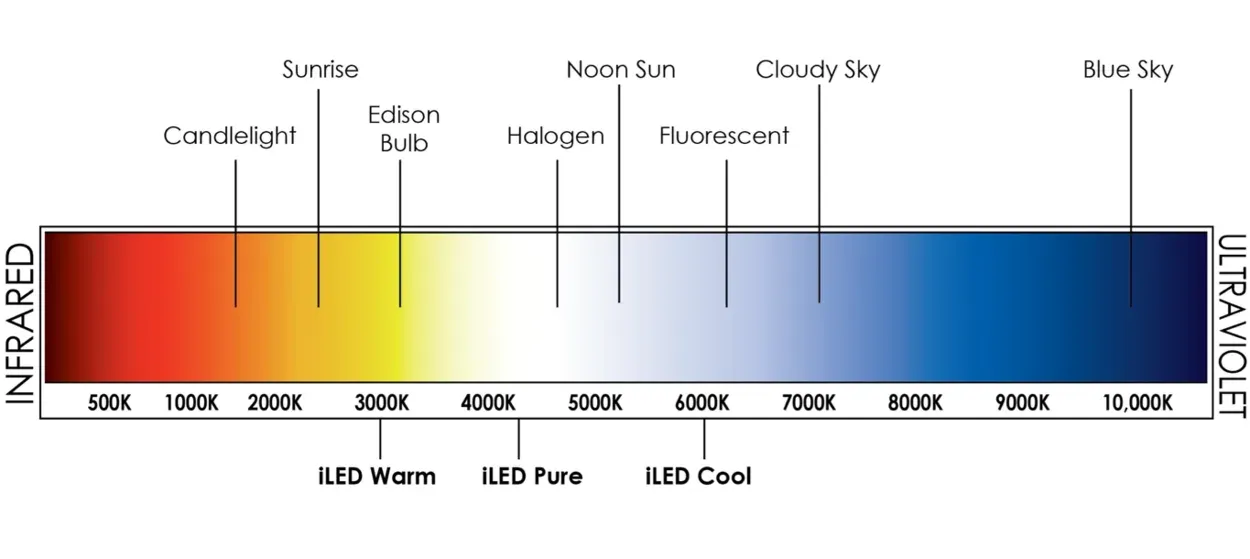
Color temperature
Farvetemperatur er en anden vigtig indstilling at overveje, når du optimerer din gamingskærm. Den refererer til den overordnede nuance eller farvetone i billedet på din skærm og kan have en betydelig indvirkning på spillets visuelle kvalitet og klarhed.
Farvetemperaturen måles i Kelvin (K) og går typisk fra 5000K (varm) til 10000K (kold). En varmere farvetemperatur har tendens til at få billedet til at fremstå mere gult eller orange, mens en køligere farvetemperatur har tendens til at få billedet til at fremstå mere blåt.
At vælge den rigtige farvetemperatur til din gamingskærm kan hjælpe dig med at se flere detaljer i spillet og forbedre den overordnede visuelle kvalitet. Det er vigtigt at overveje, hvilken type spil du spiller, når du justerer farvetemperaturen, da forskellige spil kan drage fordel af forskellige farvetoner.
For eksempel kan spil med en mørkere eller mere atmosfærisk atmosfære have gavn af en varmere farvetemperatur, da det kan forbedre følelsen af fordybelse og gøre det lettere at se detaljer i mørkere områder. På den anden side kan spil med lys og levende grafik have gavn af en køligere farvetemperatur, da det kan få farverne til at virke mere levende og springe ud af skærmen.
De fleste skærme leveres med forudindstillede farvetemperaturindstillinger, men du kan også bruge kalibreringsværktøjer eller testmønstre til at finjustere dine indstillinger og sikre, at din skærm viser de mest nøjagtige farver og nuancer.
6. Gamma-indstillinger
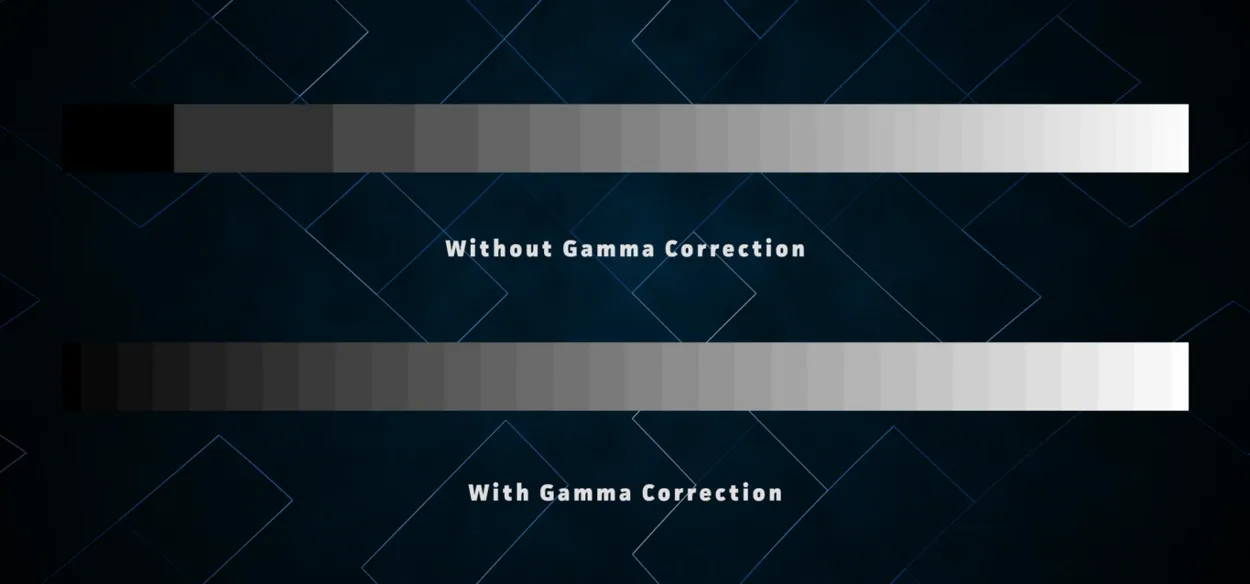
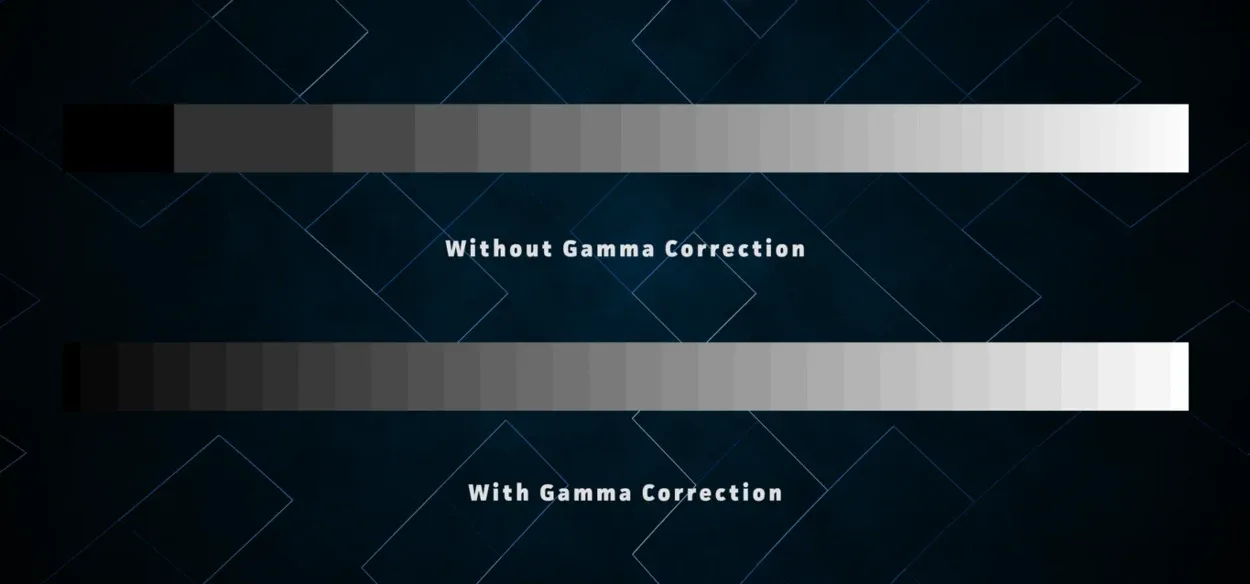
Gamma correction comparison
Gammaindstillinger henviser til forholdet mellem lysstyrken på indgangssignalet og lysstyrken på det tilsvarende output på din skærm. Justering af gammaindstillingerne kan have en betydelig indvirkning på kontrasten og den overordnede visuelle kvalitet af billederne på din skærm.
En gammaværdi på 1,0 betragtes som neutral, mens værdier over 1,0 betragtes som lysere, og værdier under 1,0 betragtes som mørkere. I spil kan justering af gammaindstillingerne hjælpe dig med at se flere detaljer i mørkere områder af spillet, hvilket gør det lettere at få øje på fjender eller andre vigtige elementer.
Det er vigtigt at bemærke, at justering af gammaindstillingerne også kan påvirke farvenøjagtigheden og den generelle lysstyrke af billedet på din skærm. Det er vigtigt at eksperimentere med forskellige indstillinger og finde den optimale gamma-værdi, der giver klare og detaljerede billeder uden at gå på kompromis med farvenøjagtigheden.
De fleste skærme leveres med forudindstillede gammaindstillinger, men du kan også bruge kalibreringsværktøjer eller testmønstre til at finjustere dine indstillinger og sikre, at din skærm viser de mest nøjagtige farver og lysstyrkeniveauer.
7. Overdrive-indstillinger
Overdrive-indstillinger, også kendt som responstidsindstillinger, henviser til den hastighed, hvormed pixels på din gamingskærm kan skifte farve. Jo hurtigere responstid, jo mindre ghosting eller motion blur vil du se på skærmen under hurtige spil.
Overdrive-indstillingerne kan som regel justeres i skærmens indstillingsmenu med indstillinger som off, normal og ekstrem. Det er vigtigt at bemærke, at hvis overdrive indstilles for højt, kan det resultere i artefakter, såsom overshoot eller inverse ghosting, som kan påvirke spillets visuelle kvalitet negativt.
Det anbefales at starte med den normale eller standard overdrive-indstilling og justere i overensstemmelse hermed baseret på dine spilbehov og præferencer. Hvis du oplever motion blur eller ghosting under spillet, kan du prøve at øge overdrive-indstillingen for at reducere disse effekter. Vær dog forsigtig med ikke at indstille overdrive for højt, da det kan resultere i visuelle artefakter og påvirke den samlede spiloplevelse negativt.
8. lydindstillinger


Lydindstillinger på din gamingskærm henviser til de lydudgangsmuligheder, der er tilgængelige på enheden. Nogle gamingskærme har indbyggede højttalere, mens andre kræver, at der tilsluttes eksterne højttalere eller hovedtelefoner til lydudgangen.
Hvis din gamingskærm har indbyggede højttalere, er det vigtigt at justere lydindstillingerne for at sikre, at lydkvaliteten er optimeret til din spiloplevelse. Dette kan omfatte justering af lydstyrke, bas, diskant og andre lydindstillinger for at give den bedste lydkvalitet og fordybelse under spillet.
Hvis din gamingskærm kræver eksterne højttalere eller hovedtelefoner til lydudgang, er det vigtigt at sikre, at lydindstillingerne er korrekt konfigureret til at fungere med din specifikke lydopsætning. Det kan omfatte justering af udgangskilden og lydstyrkeindstillingerne for at sikre, at lyden kommer fra den rigtige kilde og med det rigtige lydstyrkeniveau.
Derudover har nogle gamingskærme også funktioner som indbyggede audio-equalizere eller audio-forudindstillinger, der kan hjælpe med at forbedre lydkvaliteten og give en mere fordybende gamingoplevelse. Hvis du eksperimenterer med disse indstillinger, kan du finde de optimale lydindstillinger til dit specifikke gaming-setup.
Ofte stillede spørgsmål
Hvilken farve belysning er bedst til gaming?
Svar: En LED eller en CFL (kompakt fluorescerende pære) med en hvid dagslys-temperatur er den bedste løsning.
Jeg bruger et TN-panel, og farven på min skærm ser ud til at være bleg. Hvad kan jeg gøre for at rette op på det?
Svar: Det kan hjælpe at justere indstillingerne for kontrast og lysstyrke. Desværre producerer TN-paneler normalt farver, der virker udvaskede. Du kan få mere præcise farver ved at bruge et VA- eller IPS-panel.
Skal jeg vælge en 144 Hz-skærm?
Svar: Når du spiller med en højere opdateringshastighed, får du en jævn gaming-session. Spilbranchen er glad for 144 Hz, og det er med god grund. Ifølge nogle gamere er det svært at vende tilbage til lavere opdateringshastigheder, så snart man har testet en 144 Hz-skærm. På den anden side, hvis du prøver en IPS-skærm, vil du ikke gå tilbage til at bruge TN. Generelt afhænger det hele af dine præferencer.
Konklusion
- Du bør kalibrere din skærms opløsning, fordi højere opløsning giver klarere billeder af højere kvalitet, mens lavere opløsning giver slørede billeder.
- Ændr skærmens opdateringshastighed, så din skærm kan opdatere billederne hyppigere.
- For at få en bedre spiloplevelse er du nødt til at ændre billedformatet. Standardformatet for gaming er 16,9. Du kan ændre det til 21,9, hvis du har en større skærm eller en 4K-skærm.
- Den anbefalede lysstyrke til gaming er 250 til 350 candela pr. kvadratmeter (cd/m2), mens kontrastforholdet bør være 70-80%.
- Du kan ændre farvetemperaturen, så den passer til dine behov, selv om 6500K er standarden for videospil.
- Det kan være en god idé at øge gamma-niveauet, hvis du foretrækker mørkere skærme. Når gammaværdien er lav eller medium, ser billederne lysere ud. Gamma-indstillingerne for det bedste gameplay bør være mellem 2,2 og 2,4.
- Skærmens responstid er fremskyndet via overdrive, hvilket også mindsker problemer med ghosting og trailing.
- Det kan være nødvendigt at aktivere lydindstillingerne på din skærm, hvis du endnu ikke har købt uafhængige surround gaming-højttalere.
Andre artikler
- Er 800 Mbps hurtigt nok til gaming? [Revealed!]
- Er 400 Mbps hurtigt nok til gaming? (besvaret)
- Hvordan fikser man Wyze Plug, der ikke forbinder til Wifi?






