Få mennesker føler sig godt tilpas med udsigten til at designe deres eget websted, hvorfor der er så mange virksomheder, der tilbyder deres DIY-webtjenester. Portfolio er Adobe’tilbyder, så længe du er Creative Cloud-abonnent. Som dig’forventer jeg fra en kreativ virksomhed, at webstederne Adobe hjælper dig med at oprette, er fokuserede på at fremvise dit kreative arbejde.
Når du kommer ind i Adobe’s Portfolio side dig’re tilbød et valg af to typer websteder: et galleri for dit arbejde eller en stænksside.
Uanset hvilken du vælger, du’Jeg har mulighed for at tilføje yderligere sider og oprette et komplet websted. Med henblik på denne gennemgang valgte vi indstillingen Galleri.
- Vil du prøve Adobe Portfolio? Tjek hjemmesiden her
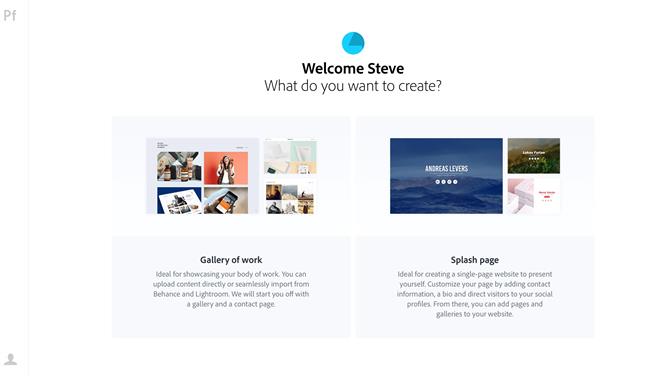
Vælg, om du vil oprette et galleri eller en plaskeside
(Billedkredit: Adobe)
Kom godt i gang
Du’har fået et valg af 12 temaer at vælge imellem. De store forhåndsvisninger giver dig en idé om, hvad du har’Jeg skaber. De inkluderer også en lille miniature af, hvordan hvert tema vil se ud på en mobilenhed, som er en original måde at informere dig om, at alle disse websteder er designet til at se godt ud, uanset hvilken enhed du’genvisning af dem fra. Klik på en for at komme i gang.
Når først du’Når du har valgt dit tema, kommer hovedgrænsefladen i spil. Det’s opdelt i to sektioner. Den største til højre er hvor du’Jeg designer og forhåndsviser dine sider, mens sidefeltet til venstre er, hvor du kan kontrollere forskellige indstillinger.
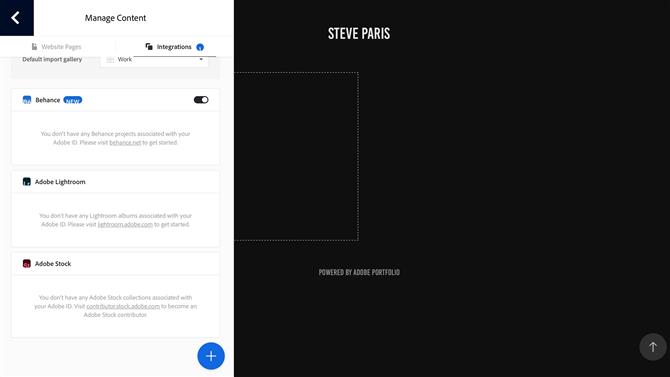
Knyt din portefølje op til dine Behance-, Lightroom- og aktiekonti
(Billedkredit: Adobe)
En af dem åbner første gang du starter Portfolio: som den’s, der er knyttet til din Adobe Creative Cloud-konto, kan det fortælle, om du har en Behance-konto, et Lightroom-bibliotek gemt i online eller fotos, du’deler i øjeblikket på Adobe Stock, og lader dig forbinde dit nye websted til et af dem for at importere indhold direkte.
Men lad’s start denne udforskning ordentligt ved at se på hovedeksempelområdet.
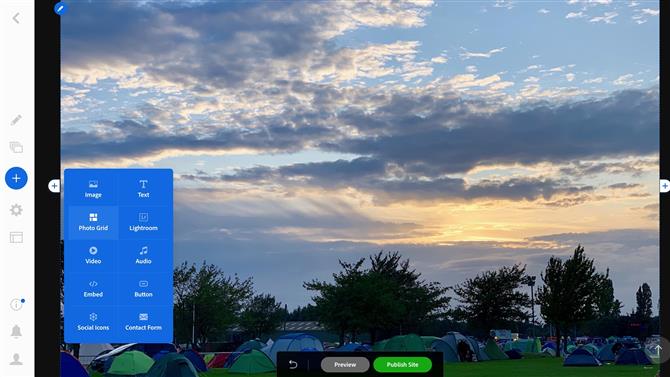
Importer dine fotos, placer dem i valgfrie gitre, tilføj videoer osv.
(Billedkredit: Adobe)
Designområdet
Hele dette afsnit er hvor du bygger dine sider op. Som nævnt ovenfor er disse sider designet til at vise dit arbejde.
Når du holder musen hen over et hvilket som helst afsnit, vises en blå kant rundt om den for at vise dig dens størrelse sammen med en lille blå cirkel til venstre. Klik på det for at blive tilbudt redigeringsmuligheder, der er specifikke for det afsnit.
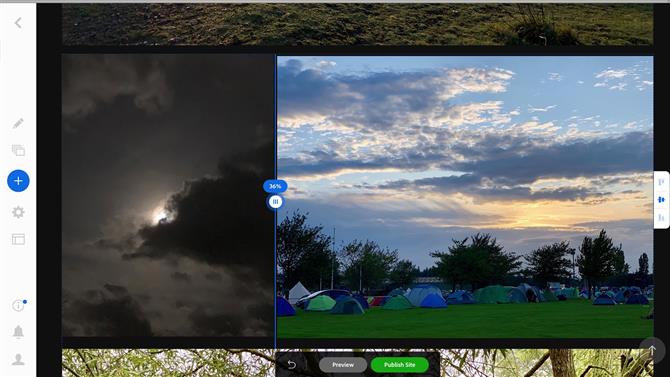
Du kan tilpasse et billednet, så det ser nøjagtigt ud, som du vil have det
(Billedkredit: Adobe)
Du udfylder din side med dine fotos, som du kan importere en ad gangen eller i grupper. Som standard vises fotos den ene over den anden, men du kan også oprette fotogitter og kontrollere, hvordan dine billeder vises på skærmen.
Det’det hele er meget ligetil, og du får fat i grænsefladen på meget lidt tid. Vi fandt det dog lidt langsomt, når vi foretog ændringer og importerede billeder, til det punkt, hvor vi undertiden spekulerede på, om grænsefladen var gået ned på os (det hadn’t – det tog bare sin tid).
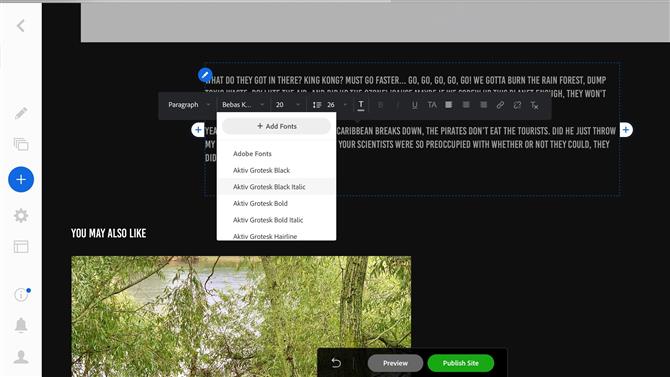
Grundlæggende tekstredigeringsværktøjer vises kun, når ord er valgt
(Billedkredit: Adobe)
Du’er ikke begrænset til at tilføje fotos til dit websted. Du har også muligheden for at inkludere tekstbokse og derved oprette, hvad der kan ses som en mere traditionel webside, selvom dette ikke er’t Portefølje’s primære formål. Ligesom når du tilføjer billedtekster, har du grundlæggende tekstredigeringsværktøjer til rådighed for dig, selvom disse værktøjer kun vises, når du fremhæver noget skrevet tekst.
Hvis du opretter videoer og deler dem på et andet sted som YouTube eller Vimeo, kan du også integrere dit arbejde på disse sider. På trods af den kendsgerning, at mange webbyggere vi’Vi har prøvet i fortiden, ligesom WordPress eller EverWeb ved, hvad de skal gøre, når du indsætter YouTube-videoen’s URL i et integreret felt, og konverter det til den kode, der er nødvendigt for at indsætte det korrekt, har Portfolio brugt den mere arkaiske metode til at kræve, at den faktiske embed-kode fungerer. Dette er ikke’t en kompliceret proces og video delingswebsteder gør det nemt at få det direkte fra deres delingsmuligheder, men det’s ikke desto mindre en proces, der tager længere tid end blot at indsætte en URL.
Hvis dette føles for tungvint eller du har haven’t har videoer på andre mediesider, kan du uploade dine filer direkte til dine porteføljesider.
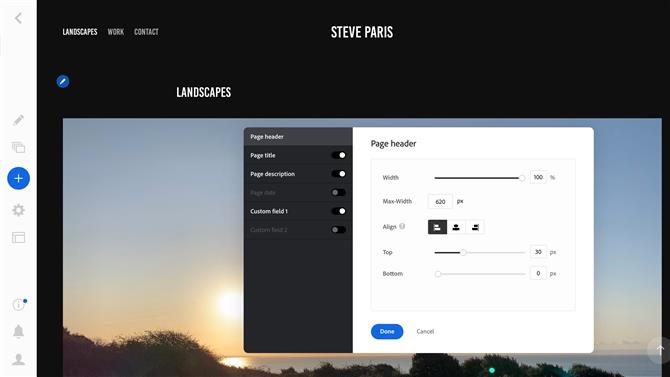
Hver sektion kan tilpasses fuldt ud
(Billedkredit: Adobe)
Tilpasning
Hver sektion kan tilpasses, men for dem, der ikke gør’Jeg vil gerne tackle noget af det, alle disse muligheder er gemt væk ‘tilpas’ menuer – du behøver aldrig at se dem, hvis du’er ikke interesseret i dem.
For dem, der kan lide at give deres websteder et mere personlig præg, dig’Jeg vil sætte pris på de ændringer, du kan foretage – som at ændre størrelsen på en header, tilføje et baggrundsbillede til din side, ændre marginstørrelser osv..
Tilpasningsmuligheder inkluderer også muligheden for at tilføje links til dine sociale mediekonti (over 20 af dem), såsom Twitter, LinkedIn, Facebook, YouTube og en række andre.
Sideminiaturer
Tilføjelse af en side kan være forvirrende, da det refererer til to forskellige funktioner i Portfolio. Hvis du tilføjer en side fra sidefeltet, opretter den en, der vises i navigationsmenuen øverst på dit websted. Du kan dog også tilføje en side på en af disse sider, men disse gør det ikke’t vises i navigationsmenuen, men er repræsenteret som store miniaturebilleder inde på siden, de blev oprettet fra.
Dette kan muligvis forvirre begyndere, der er forundrede over, hvorfor den nye side, de oprettede, ikke gør’t vises i øverste menu, eller hvorfor det ikke gør det’t har en stor forhåndsvisning af miniature.
Som dig’d forventer, at du har en masse tilpassbarhed med hensyn til sideminiaturebilleder – du kan runde deres kanter og anvende en effekt der’s udløst, mens du holder musen hen over dem – du kan f.eks. dreje det valgte miniaturebillede sort og hvidt eller anvende et farveoverlay på det, og du kan også ændre miniaturebilledet helt ved at uploade et andet foto til det formål.
Som du kan se, er dine tilpasningsmuligheder ret omfattende.
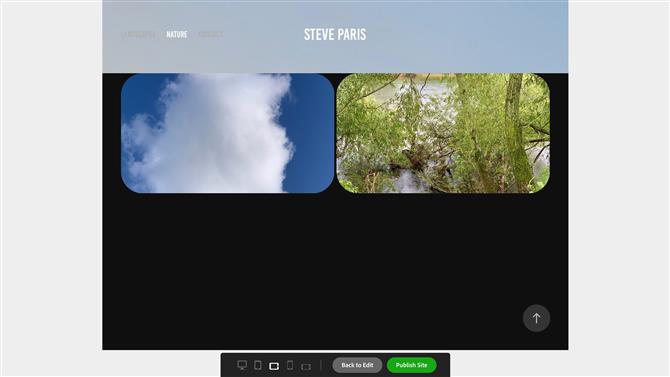
Preview-funktionen giver dig mulighed for at se, hvordan din side ser ud på forskellige enheder
(Billedkredit: Adobe)
der’er en dejlig mulighed for forhåndsvisning, der giver dig mulighed for at se, hvordan dit websted ville se ud på flere skærme, som inkluderer tablets og telefoner både i liggende og portrætorientering.
Sidebjælken
Det er her du kan få adgang til indstillinger, der påvirker hele dit websted. Der er to vigtige funktioner her:
Den ene giver dig mulighed for at foretage ændringer i hele websitet, som at tilføje et baggrundsbillede, vælge hvor det er placeret på siden, administrere dine sider (både øverste sider og sider inden for sider), omdøbe og omordne dem og endda skifte til en helt anden tema.
Indstillingerne er temmelig omfattende. Du kommer til at vælge, hvilke af dine øverste sider der vil være din vigtigste side (den besøgende ser først), forbinde dit websted til Google Analytics, tilføje SEO-nøgleord og metatags, uploade en Favicon og endda opsætte en bestemt 404 side (af standard linker det til din hovedside)
hvis du’er bekymret for at beskytte dine billeder, har du muligheden for at deaktivere højreklik på dine fotos (dette er valgt som standard og vil afskrække den mere afslappede indholdstyv), og du kan endda beskytte hele dit websted med en adgangskode.
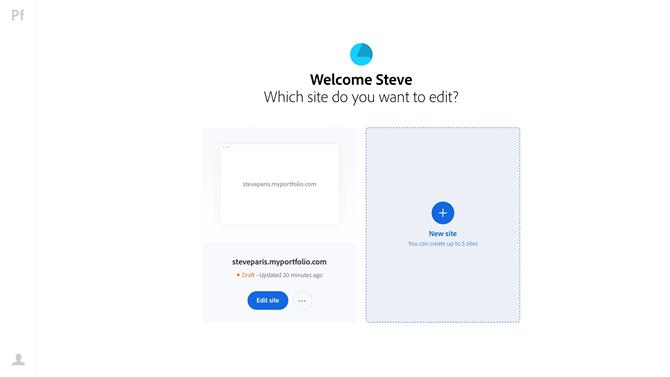
Rediger og opret op til 5 sider pr. Creative Cloud-konto
(Billedkredit: Adobe)
Du har lov til at oprette op til fem websteder fra en enkelt Creative Cloud-konto, og de kan være så store eller så enkle, som du har brug for, at de skal være.
Adobe er vært for webstedet / webstederne for dig og tilbyder dig en generisk [navn] .myportfolio.com-adresse (navnet vælges automatisk, men du’har lov til at ændre det til noget mere passende – så længe det er’er stadig tilgængelig.
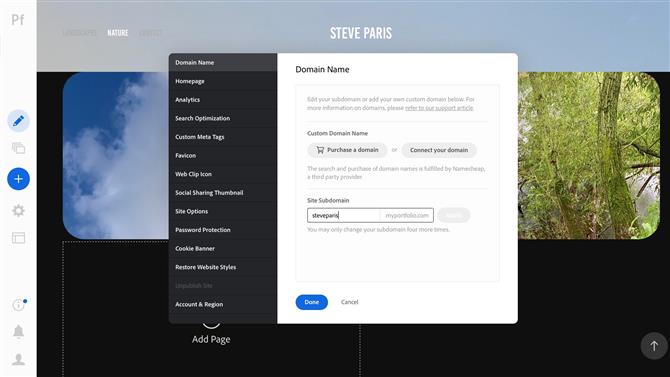
Indstillingerne giver dig fuld adgang til dit domænenavn, SEO-værktøjer osv.
(Billedkredit: Adobe)
Hvis du ejer et domænenavn, kan du forbinde det til dit websted og der’s også muligheden for at købe en lige fra menuen Indstillinger.
Endelig dom
Samlet set har porteføljen en interessant balance. Hvis du bare vil uploade fotos for at dele med andre og bruge et websted til at annoncere dine færdigheder, kan du være klar til at gå på få minutter. Men du har også muligheden for at nøje tilpasse dit websted, så det ser ud som du vil.
Der er nogle forvirrende aspekter ved grænsefladen, og det kan til tider føles lidt langsomt, men det skaber gode sider, der giver dig lige så tilpassbarhed som dig’er komfortabel med.
Og det at være gratis med dit Creative Cloud-abonnement er simpelthen prikken over i’et.
- Se også vores komplette liste over de bedste webstedsbyggere til porteføljer






