Installation af ADT (Android Development Tools) er et afgørende skridt for udviklere, der ønsker at skabe Android-applikationer ved hjælp af Eclipse IDE.
ADT giver et omfattende sæt værktøjer og ressourcer, der strømliner udviklingsprocessen og forbedrer produktiviteten.
For at installere ADT skal du sikre dig, at dit operativsystem opfylder kravene, og samle al nødvendig software og afhængigheder.
Installationsprocessen omfatter download af ADT Bundle eller Eclipse IDE, opsætning af Java Development Kit (JDK), konfiguration af Android SDK og integration af ADT med Eclipse.
Under installationsprocessen er det vigtigt at være opmærksom på almindelige problemer, der kan opstå, og hvordan man fejlsøger dem.
Nogle almindelige problemer omfatter kompatibilitetsproblemer med dit operativsystem, manglende afhængigheder eller software og konfigurationsfejl.
Disse problemer kan ofte løses ved at følge installationsvejledningen nøje og sikre, at alle forudsætninger er opfyldt.
Det er også vigtigt at holde ADT opdateret ved regelmæssigt at tjekke for opdateringer og anvende eventuelle nødvendige patches eller opgraderinger.
Når du holder dig opdateret med ADT, sikrer du, at du har adgang til de nyeste funktioner, fejlrettelser og sikkerhedsforbedringer, så du kan udvikle Android-applikationer effektivt.
Selvom ADT har været et populært valg til Android-udvikling, er det værd at nævne, at der findes alternative installationsmetoder.
Et af disse alternativer er Android Studio, som har vundet stor udbredelse de seneste år.
Android Studio er et integreret udviklingsmiljø, der er specielt designet til udvikling af Android-apps.
Det tilbyder avancerede funktioner, bedre kompatibilitet med de nyeste Android-versioner og forbedret ydeevne sammenlignet med ADT.
Derudover foretrækker nogle udviklere at bruge kommandolinjeværktøjer til Android-udvikling, som giver en mere fleksibel og tilpasselig tilgang.
At udforske disse alternative installationsmetoder kan hjælpe dig med at vælge det bedste udviklingsmiljø, der passer til dine behov og præferencer.
| Forklaring af installationsprocedurer | |
|---|---|
| Download af ADT | Besøg den officielle Android Developer-hjemmeside eller en officiel kilde for at downloade ADT Bundle eller Eclipse IDE med ADT. Gem den downloadede fil på en foretrukken placering på din computer. |
| Installation af ADT | Udpak den downloadede ADT Bundle eller Eclipse IDE-pakke til en mappe efter eget valg. Åbn den udpakkede mappe, og find den eksekverbare fil (f.eks. eclipse.exe til Windows). Dobbeltklik på den eksekverbare fil for at starte Eclipse IDE med ADT. |
| Konfiguration af ADT | Ved første opstart vil Eclipse bede dig om at vælge en workspace-mappe. Vælg en placering, hvor dine projekter skal gemmes. Følg instruktionerne på skærmen for at konfigurere Android SDK. Det kan være nødvendigt at angive SDK-placeringen og vælge de ønskede Android-versioner, der skal installeres. |
| Verificering af installationen | For at bekræfte, at ADT er installeret korrekt, skal du oprette et nyt Android-projekt: Gå til “File” > “New” > “Project” og vælg “Android” fra valgmulighederne. Følg anvisningerne for at oprette et nyt Android-projekt med de ønskede indstillinger. Hvis projektoprettelsesprocessen afsluttes uden fejl, indikerer det, at ADT er installeret og konfigureret med succes. |
Installation af ADT (Android Development Tools)


ADT logo
Understøttede operativsystemer
ADT er kompatibelt med flere operativsystemer. Den officielle understøttelse af ADT er dog blevet afbrudt af Google, og det anbefales at bruge Android Studio i stedet.
Hvis du alligevel foretrækker at bruge ADT, er det primært kompatibelt med Windows-, Linux- og macOS-operativsystemer.
For at kunne installere ADT skal du have følgende software og afhængigheder:
Java Development Kit (JDK)
ADT kræver en kompatibel version af JDK for at kunne køre. Det anbefales at have den nyeste version af JDK installeret på dit system.
Sørg for, at du har den korrekte JDK-version baseret på den ADT-version, du installerer.
Eclipse IDE
ADT installeres typisk som et plugin til Eclipse IDE. Derfor er du nødt til at have Eclipse IDE installeret på dit system.
Det anbefales at bruge Eclipse Classic-versionen eller Eclipse IDE for Java Developers, som indeholder de nødvendige funktioner og plugins til Android-udvikling.
Android SDK
ADT er afhængig af Android SDK (Software Development Kit) til opbygning af Android-applikationer. Under installationsprocessen skal du opsætte og konfigurere Android SDK.
Sørg for, at du har den korrekte version af Android SDK, som er kompatibel med den ADT-version, du installerer.
Yderligere afhængigheder
Afhængigt af dine specifikke udviklingsbehov kan du have brug for yderligere software eller afhængigheder, såsom specifikke Android-platformsversioner eller tredjepartsbiblioteker.
Disse krav kan variere afhængigt af dine projektkrav.
Problemer med kompatibilitet
Problemer
ADT er muligvis ikke kompatibel med dit operativsystem eller din Eclipse-version.
Løsning
Sørg for, at du har et understøttet operativsystem, og at du bruger en kompatibel version af Eclipse IDE.
Tjek ADT-dokumentationen eller hjemmesiden for de specifikke systemkrav og understøttede versioner.
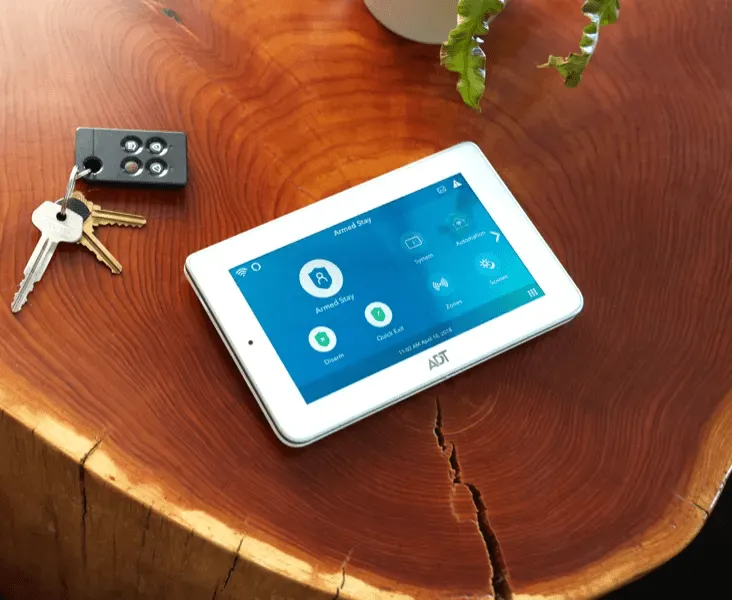
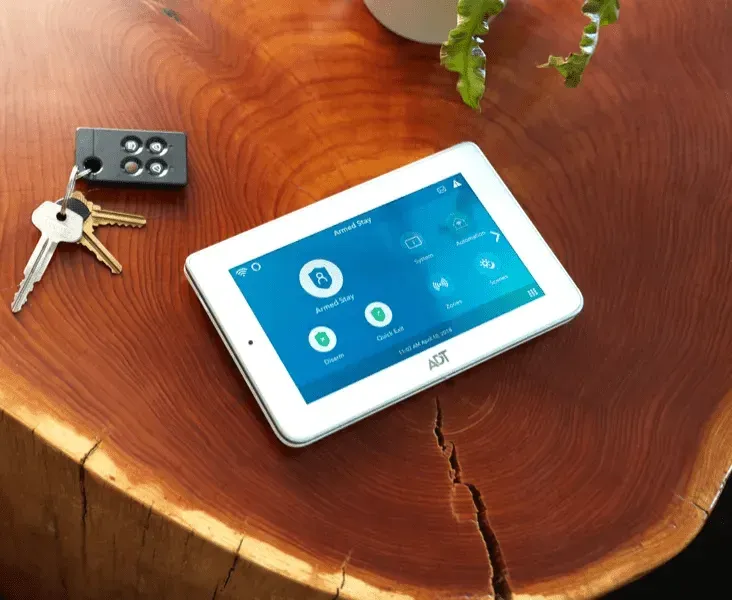
ADT command panel
Manglende afhængigheder eller software
Problemer
ADT-installationen kan mislykkes, hvis du mangler software eller afhængigheder, f.eks. Java Development Kit (JDK) eller Android SDK.
Løsning på problemet
Sørg for, at du har installeret den nødvendige software og de nødvendige afhængigheder. Installer den relevante version af JDK, og sørg for, at Android SDK er konfigureret korrekt.
Følg installationsvejledningen, og dobbelttjek, at du har opfyldt alle forudsætninger.
Problemer med konfigurationen
Problemer
Konfigurationsfejl under installationsprocessen kan forårsage problemer med ADT.
Løsning
- Dobbelttjek konfigurationsindstillingerne i Eclipse, og sørg for, at stierne til JDK og Android SDK er angivet korrekt.
- Kontrollér, at ADT-pluginet er korrekt installeret og aktiveret i Eclipse. Gå til “Help” > “Eclipse Marketplace”, og sørg for, at ADT-pluginet er angivet og installeret.
- Genstart Eclipse efter at have foretaget konfigurationsændringer for at sikre, at indstillingerne er anvendt korrekt.
opgradering af ADT:
Tjekker for opdateringer:
- Åbn Eclipse IDE og gå til “Help” > “Check for Updates”.
- Eclipse opretter forbindelse til opdateringssiderne og tjekker, om der er tilgængelige opdateringer til de installerede plugins, herunder ADT.
- Hvis der findes opdateringer, vil Eclipse vise dem i opdateringsdialogen.
Opdatering af ADT-plugins:
- I opdateringsdialogen skal du vælge ADT-pluginet eller andre relevante opdateringer, du ønsker at installere.
- Klik på “Next” eller “Finish” for at starte opdateringsprocessen.
- Følg instruktionerne på skærmen for at fortsætte med opdateringen.
- Eclipse vil downloade og installere de valgte opdateringer.
- Når opdateringen er færdig, skal du genstarte Eclipse for at anvende ændringerne.
Opgradering til nyere versioner:
- Det er værd at bemærke, at officiel support til ADT er blevet afbrudt af Google, og den anbefalede fremgangsmåde er at migrere til Android Studio.
- Android Studio er det officielle IDE til Android-udvikling og tilbyder et mere moderne og funktionsrigt miljø sammenlignet med ADT.
- Hvis du stadig foretrækker at holde fast i ADT, skal du være opmærksom på, at nyere versioner muligvis ikke vedligeholdes eller udgives aktivt af Google.
- Hvis du vil opgradere ADT til en nyere version, skal du typisk følge den installationsproces, der er beskrevet tidligere, men med den nyere version af ADT.
Alternative installationsmetoder
Oversigt over Android Studio som et alternativ til ADT
- Det officielle integrerede udviklingsmiljø (IDE) til udvikling af Android-apps blev skabt af Google og hedder Android Studio.
- Det tilbyder et robust miljø med mange funktioner, der er specielt lavet til at skabe Android-applikationer.
- Android Studio tilbyder avancerede funktioner som en visuel layout-editor, kodeanalyseværktøjer, en indbygget emulator og problemfri integration med Android SDK og Google Play-tjenester.
- Android Studio giver bedre kompatibilitet med de nyeste Android-versioner, forbedret ydeevne og mere omfattende support sammenlignet med ADT.
Installationsproces og forskelle fra ADT:
- For at installere Android Studio skal du besøge den officielle Android Studio-hjemmeside (https://developer.android.com/studio) og downloade den nyeste version af Android Studio til dit operativsystem.
- For at installere Android Studio skal du starte det downloadede installationsprogram og følge anvisningerne på skærmen.
- Android SDK, build-værktøjerne og emulatoren skal alle sættes op, og Android Studio vil guide dig gennem processen under hele installationen.
- I modsætning til ADT, som baserede sig på Eclipse IDE, har Android Studio sit eget tilpassede IDE baseret på IntelliJ IDEA.
- Brugergrænsefladen og layoutet i Android Studio adskiller sig måske fra Eclipse, men det giver en mere moderne og strømlinet udviklingsoplevelse.
- Når Android Studio er installeret, bliver du bedt om at importere eventuelle eksisterende ADT-projekter, hvilket gør det nemt at migrere dine projekter fra ADT til Android Studio.


ADT door locks
Kommandolinjeværktøjer
Oversigt over kommandolinjeværktøjer til Android-udvikling
- Kommandolinjeværktøjer er et sæt værktøjer og kommandoer, der giver dig mulighed for at bygge, pakke og administrere Android-applikationer direkte fra kommandolinjen.
- De er et let og effektivt alternativ til at bruge et integreret udviklingsmiljø (IDE) som ADT eller Android Studio.
- Kommandolinjeværktøjer er især nyttige til at automatisere byggeprocesser, integrere med systemer til kontinuerlig integration og arbejde i headless-miljøer.
- De giver funktioner som at bygge APK’er, administrere afhængigheder, generere kode, køre tests og meget mere.
Installation og konfiguration af kommandolinjeværktøjer
- For at installere kommandolinjeværktøjer skal du installere Android SDK, som indeholder de nødvendige komponenter til Android-udvikling.
- Besøg Android Developers’ hjemmeside (https://developer.android.com/studio/#downloads) og download Android SDK Command-line Tools-pakken til dit operativsystem.
- Placer den downloadede fil i en mappe efter eget valg.
- Åbn en terminal eller kommandoprompt, og naviger til den mappe, hvor du udpakkede kommandolinjeværktøjerne.
- Udfør de tilgængelige kommandoer (f.eks. SDK-manager, og manager osv.) for at administrere SDK-pakker, oprette virtuelle enheder og udføre andre udviklingsopgaver.
- Det anbefales at tilføje Android SDK-værktøjskataloget til dit systems PATH-miljøvariabel for at få nem adgang til kommandolinjeværktøjerne overalt.
Ofte stillede spørgsmål (FAQ)
Q: Hvad er forskellen mellem ADT og Android Studio?
Svar: ADT var et Eclipse-baseret plugin, der leverede værktøjer til Android-udvikling, mens Android Studio er et selvstændigt IDE, der er bygget specifikt til udvikling af Android-apps.
Q: Kan jeg migrere mine ADT-projekter til Android Studio?
Svar: Ja, du kan migrere ADT-projekter til Android Studio. Android Studio tilbyder en problemfri migreringsproces, der hjælper med at importere ADT-projekter og konvertere dem til Android Studio-projekter.
Q: Kan jeg installere ADT på en Mac?
Svar: Ja, ADT kan installeres på macOS. Sørg for, at din Mac opfylder systemkravene, download den relevante version af Eclipse IDE eller ADT Bundle til macOS, og følg installationsvejledningen.
Konklusion
- ADT (Android Development Tools) har tidligere været et populært valg til Android-udvikling, men den officielle support er ophørt.
- Som alternativ har Android Studio vist sig at være det anbefalede IDE til udvikling af Android-apps, da det giver et mere moderne og omfattende udviklingsmiljø.
- Kommandolinjeværktøjer tilbyder også fleksibilitet og automatiseringsmuligheder til specifikke brugsscenarier. Når man beslutter sig for den bedste tilgang, er det vigtigt at overveje faktorer som kompatibilitet, funktioner, support og personlige præferencer.
Andre artikler
- Sådan tilsluttes Chromecast til TCL TV (4 trin, du bør følge)
- Hvordan nulstiller du dit Kenmore Elite-køleskab? (Her er 7 trin, du skal følge)
- Lader Roomba ikke op? (Her er, hvordan du løser det)






