Ønsker du at tage sikkerhedskopi af dine snaps og videoer med Google Fotos? Uanset om du optager med en telefon eller DSLR, er Google Fotos en af de bedste muligheder for sikker opbevaring af dine digitale hukommelser i skyen. Her er, hvordan du bruger det til sikkert at lagre dine fotos væk på en smartphone, tablet eller computer.
Sikkerhedskopiering af dine dyrebare snaps er en no-brainer, og opbevaring af dem i skyen har mange fordele. I modsætning til en fysisk harddisk er der lille risiko for mekanisk svigt. Lagringskapacitet er normalt meget større – og lettere at udvide med et abonnement – og du skal være i stand til at få adgang til hele dit bibliotek hvor som helst, ved hjælp af næsten enhver webbaseret enhed.
Hvis du leder efter den bedste backupservice til skyfoto, er Google Fotos lige derop. Det er nemt at bruge, tilbyder ubegrænset gratis lagerplads til fotos op til 16MP og har en smart søgefunktion, der hjælper dig med let at finde specifikke typer snap. Det fungerer også med en hel række enheder, inklusive smartphones, tablets og computere – og du behøver ikke en Android- eller Google-enhed for at bruge den.
Google Fotos har nogle få identiske synkrasier, når det kommer til at uploade, sikkerhedskopiere og administrere dine fotofiler i skyen, men når du først har udarbejdet de vigtige indstillinger, kan det være en af de enkleste muligheder for sikkert at gemme dit fotobibliotek online.
Sætter du dig op for første gang eller ønsker nogle af de bedste tip, der hjælper dig med at få det bedste ud af tjenesten? Uanset om du bruger en Mac, PC, iOS eller Android-enhed, fortæller denne praktiske guide dig nøjagtigt, hvordan du uploader dine billeder til Google Fotos – og hvordan du sorterer dem, når du har.
- Bedste skyopbevaring 2020 til fotos og billeder: gratis og betalt
- Den bedste gratis fotoredigerer
- Bedste kameratelefon 2020: de bedste smartphone-snapper rundt
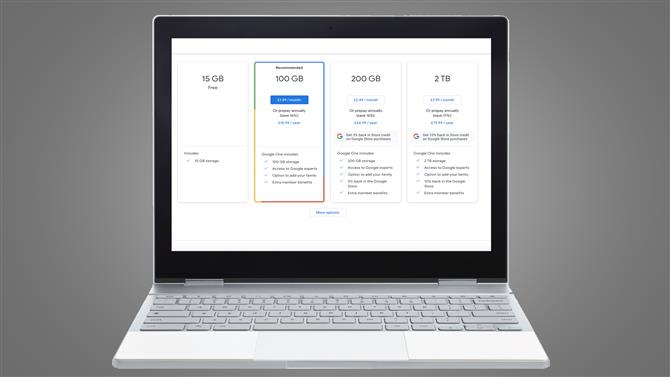
(Billedkredit: Fremtid)
Google Fotos: lagerindstillinger og uploadgrænser
Den første ting, du skal beslutte, når du opretter Google Fotos, er, om du vil uploade og gemme dine fotos som ‘originale’ eller ‘Høj kvalitet’ -billeder.
Hvis du vælger Høj kvalitet, tillader Google dig gratis at uploade et ubegrænset antal 16MP og 1080p videoer til skyen. Dette betyder, at du kan klikke og skyde, som du vil, og dine fotos sikkerhedskopieres altid sikkert i Google Fotos.
Det er dog vigtigt at bemærke, at hvis du vælger indstillingen ‘Høj kvalitet’, vil billeder, der er gemt i skyen, komprimeres let for at spare plads. Komprimeringen er meget effektiv, hvilket reducerer filstørrelsen uden et stort eller mærkbart tab i kvalitet, og denne indstilling skal være meget god nok, hvis du hovedsageligt uploader smartphone-fotos eller ser billeder på din skærm
Hvis du på den anden side ønsker at tage sikkerhedskopi af nøjagtige kopier i fuld størrelse af dine originale fotos, eller du planlægger at udskrive dine billeder fra skyen, skal du vælge muligheden ‘Original’. Som navnet antyder, vil dette gemme dine snaps online i deres originale form uden komprimering eller reduktion i kvalitet.
Dette er især vigtigt, hvis du er en fotograf, der har brug for en backupindstilling til Raw-filer i fuld størrelse – dog skal du kontrollere, om Google Fotos understøtter dit kameras filtype, da det ikke accepterer alle Raw-formater. Der er en komplet liste over de understøttede filer på Googles supportside.
Selvom Google tilbyder ubegrænset opbevaring af komprimerede filer gratis, får du kun 15 GB, hvis du planlægger at uploade og gemme originale fotos. Hvis du har brug for mere plads til dine ukomprimerede fotofiler, betaler du et abonnementsgebyr for et Google One-medlemskab.
Disse spænder fra så lidt som $ 2,99 / £ 2,99 / AU $ 4,39 pr. Måned for 200 GB lagerplads. En mere generøs 2TB-pakke koster $ 9.99 / £ 7.99 / AU $ 12.49 om måneden, mens den største 30TB-pakke sætter dig tilbage $ 299.99 / £ 239.99 / AU $ 374.99 hver måned.
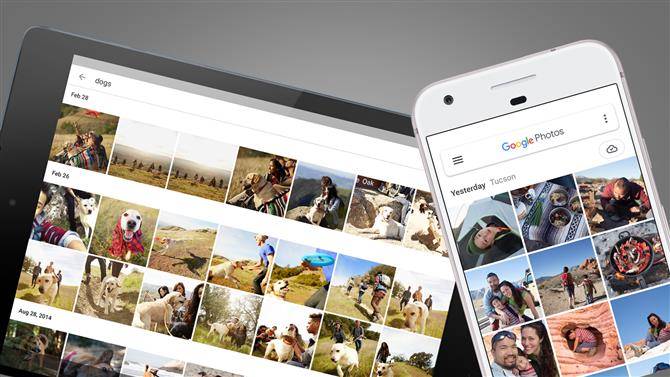
(Billedkredit: Google)
Google Fotos: Sådan sikkerhedskopieres fotos fra en telefon eller tablet
Klar til at begynde at uploade snaps fra din smartphone eller tablet til Google Fotos? Gode nyheder, det er temmelig let.
Det første trin er at downloade Google Fotos-appen til iOS eller Android. Åbn appen, log ind på din Google-konto, så får du valget mellem at tage backup af ‘Original’ eller ‘Høj kvalitet’ billeder (se ovenfor). Du har også valget mellem, om du vil bruge mobildata til sikkerhedskopiering, når du ikke er tilsluttet Wi-Fi. Aktivér dette kun, hvis du har en tilstrækkelig stor datapakke, da foto uploads hurtigt kan dræne din kvote.
Når du har foretaget disse valg, kan du ændre backupindstillinger ved at trykke på menuknappen (de tre vandrette søjler), vælge ‘indstillinger’ og trykke på ‘Sikkerhedskopi og synkronisering’. Når ‘backup & synkronisering’ er aktiveret, uploades din kamerarulle automatisk, kontinuerligt og sikkert til Googles servere. Her kan du også ændre størrelsen på uploads og indstillinger for mobildata.
Fordi det er en Google-tjeneste, har brugere af Android-enheder flere muligheder end deres iOS-modparter. Android-appen giver dig f.eks. Mulighed for at vælge specifikke mapper, som du gerne vil have fotos til at tage backup af – især nyttig, hvis du vil undgå at gemme alle dine meme-skærmbilleder i skyen. Gå til ‘Backup & Sync’, og tryk på ‘Sikkerhedskopier enhedsmapper’ for at vælge, hvilke du vil uploade.
Overdreven snapping efterlod dig lav på smartphone plads? I indstillingsmenuen skal du trykke på ‘Administrer enhedslager’ og derefter på ‘Frigør plads’ for at slette fotos fra din telefon, som allerede er føjet til skyen af Google Fotos. Det er et smukt trick, der kan frigive lagerplads på din telefon med en flash. Du kan også skifte til ‘Begræns cachestørrelse’ for at begrænse mængden af din telefonopbevaring, der bruges af billedminiatyrer.
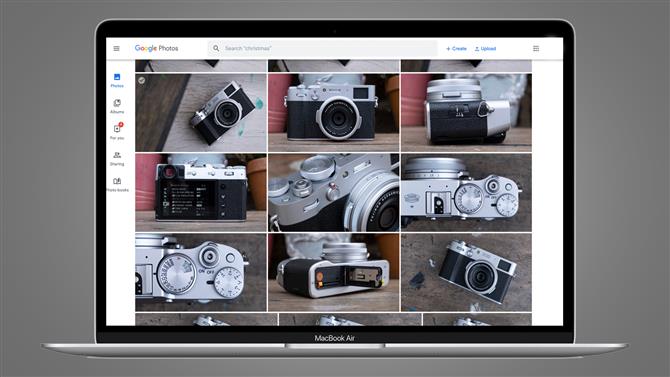
(Billedkredit: Google)
Google Fotos: Sådan sikkerhedskopieres du til fotos fra en pc eller Mac
Hvis dine værdsatte snaps i øjeblikket er gemt på din computer eller en ekstern harddisk, er der to måder at uploade dem til skyen. Du kan besøge photos.google.com, logge på med din Google-konto, trykke på ‘Upload’ og derefter vælge en mappe fra din computer for at uploade til Fotos. Du bliver nødt til at holde vinduet åbent, indtil uploaden er afsluttet.
Alternativt, hvis du automatisk vil sikkerhedskopiere fotos fra en hvilken som helst mappe på din computer, skal du downloade Googles ‘Backup & Sync’-skrivebordsapplikation, der fungerer med både Windows og Mac. Når den er installeret, skal du blot logge ind på din Google-konto og vælge de mapper, du gerne vil blive gemt i skyen. Dine valgte mapper sikkerhedskopieres derefter kontinuerligt, så alle fotos, du tilføjer bagefter, uploades automatisk af Google Fotos.
Hvis du gerne vil tage backup af et SD-kort eller en mappe, der er gemt på en ekstern harddisk, skal du indsætte eller tilslutte den til din computer, inden du vælger det som en kilde under opsætningen ‘Sikkerhedskopi & synkronisering’.
Når alt er i gang, finder du ‘Backup & Sync’ kører i din menulinje, se efter nye fotos og uploade kopier til skyen.
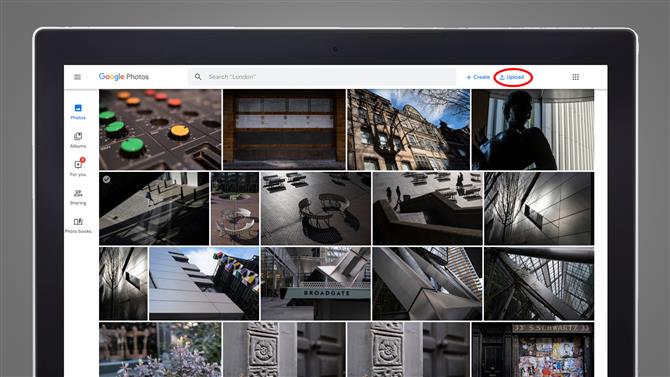
For at sikkerhedskopiere fra Google Drev til fotos skal du gå til knappen “Upload” i øverste højre hjørne af websiden. (Billedkredit: Google)
Google Fotos: Sådan uploades fotos fra Google Drev
I juli 2019 ændrede Google måden, hvorpå fotofiler deles på tværs af dens Drive- og Photo-tjenester. Tidligere håndterede de to skylagringsløsninger fotos i fællesskab. Ethvert foto, der uploades til Drive, tilføjes automatisk til Fotos, og eventuelle ændringer, der foretages i den ene tjeneste, vil blive spejlet af den anden.
For at forenkle systemet og forhindre brugere i at ved et uheld slette snaps er dette system ændret – til bedre og på nogle måder, værre. Ulempen er, at du ikke længere har en automatisk sikkerhedskopi af snaps i nogen af tjenesterne.
Det skyldes, at de to tjenester nu håndterer fotofiler separat, så billeder, der er uploadet til Google Drev, ikke automatisk importeres til Fotos. Ligeledes vises alt, hvad du uploader til fotos, ikke automatisk i Drive.
Har du nogle fotos på Google Drev, som du gerne vil tage backup af med fotos? Der er en relativt enkel, hvis ikke perfekt måde at gøre det manuelt. I webversionen af Google Fotos skal du gå til knappen ‘Upload’ i øverste højre hjørne (se billede ovenfor), vælge ‘Upload fra Google Drev’, og vælg derefter de billeder fra dit Drev, du vil importere til dit fotobibliotek. Du har muligheden for at overføre dem som ‘originale’ eller ‘Høj kvalitet’ filer, og de vises øjeblikkeligt i dit bibliotek.
Denne reviderede tilgang gælder også for andre handlinger, herunder redigering og sletning af fotos. Selv hvis du gemmer det samme foto i både Drev og Fotos, er filerne ikke forbundet. Så hvis du sletter et foto fra Drev, finder du det stadig i din Fotos-mappe – og vice versa.
Ændringerne gælder også i eftertid, så alle fotos, der blev synkroniseret med Drive og Photos, før det nye system blev introduceret, vil nu blive behandlet som separate. Dette betyder, at hvis du vil frigøre plads i din Drive-mappe, kan du med sikkerhed slette tidligere synkroniserede fotos, fordi de stadig skal være i Google Fotos – selvom du måske vil tjekke først, bare for ro i sindet.
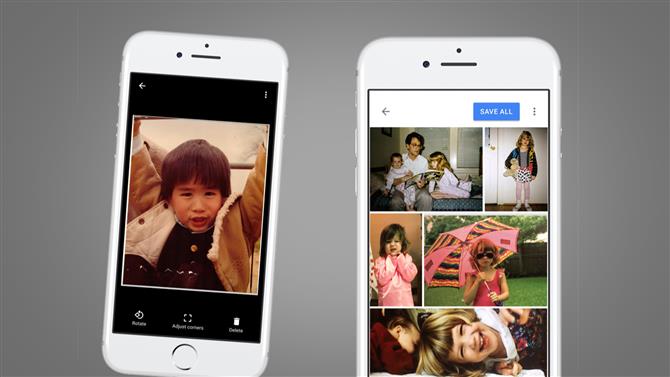
(Billedkredit: Google)
Google Fotos: Sådan sikkerhedskopieres analoge udskrifter
Har du en stak med trykte snaps, der er stukket ind i en skoboks et eller andet sted? Google Fotos er ikke forbeholdt dit digitale arkiv, du kan også sikkerhedskopiere disse fysiske snaps.
Download Googles PhotoScan-app (nedenfor), og du kan scanne dine fysiske fotos individuelt. Disse kopier uploades derefter til skyen for sikker opbevaring.
Hvad der især er godt med PhotoScan er, at det har en smart måde at fjerne blænding, der er et almindeligt problem, når du prøver at scanne laminerede fotoalbummer, eller faktisk et foto under kunstigt lys.
Appen tager flere scanninger af dit foto ved at guide dig omkring fire virtuelle prikker. Derefter ved hjælp af en flot algoritme (hvad ellers, dette er Google), gennemsnit det dem ud for at fjerne alle lyse klatter, der ellers ville skjule scenen. Efter vores erfaring fungerer det rigtig godt.
Download PhotoScan til Android
Download PhotoScan til iOS
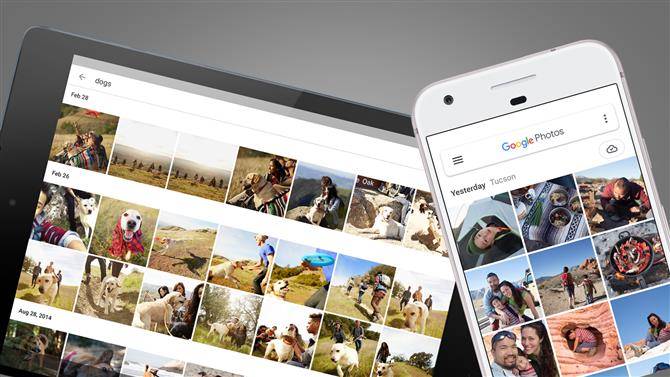
(Billedkredit: Google)
Google Fotos: Sådan administreres og organiseres dine fotos
Har du uploadet hele din fotografiske samling til Google Fotos? Naturligvis vil du organisere og sortere dit arkiv for nem navigation.
Google Fotos tilbyder albumfunktionalitet, så du nemt kan gruppere valgte fotos i mapper i skyen. Vælg enten flere fotos, og klik på plussymbolet for at føje dem til et album, eller gå til fanen ‘Albums’ for at oprette et nyt album først og derefter tilføje fotos. Du kan derefter nemt dele disse albums med familie og venner. Du kan dog ikke placere albums i albums eller gruppere dem, så organisationsindstillingerne er relativt begrænsede sammenlignet med nogle andre tjenester.
Den virkelige magi ved Google Fotos ligger i dens maskinlæring smarts. Forudsat at du er glad for, at Googles AI-motor trawl gennem hele dit fotobibliotek, er det utroligt godt til intelligent at registrere emner, ansigter og objekter, som du derefter kan finde ved at indtaste termer i søgefeltet.
Du kan også se de samme kategorier under fanen ‘Albums’ med dedikerede mapper til ‘mennesker & kæledyr’, ‘steder’ og ‘ting’. Hele dit bibliotek bliver sorteret efter emner, hvilket gør det virkelig let at spore specifikke fotos i selv de største samlinger. Under ‘ting’ er for eksempel Google Fotos i stand til at identificere alt fra stadioner og racerbane til biler, både og ølflasker.
Det er også sjældent godt til at genkende ansigter og gruppere fotos, der indeholder den samme person, som du derefter kan mærke med deres navn. Du kan også forbedre disse resultater ved at gennemgå fotos og fortælle Google, hvad de indeholder, samt tilføje alt, hvad det måske er gået glip af.
- Bedste skyopbevaring 2020 til fotos og billeder: gratis og betalt
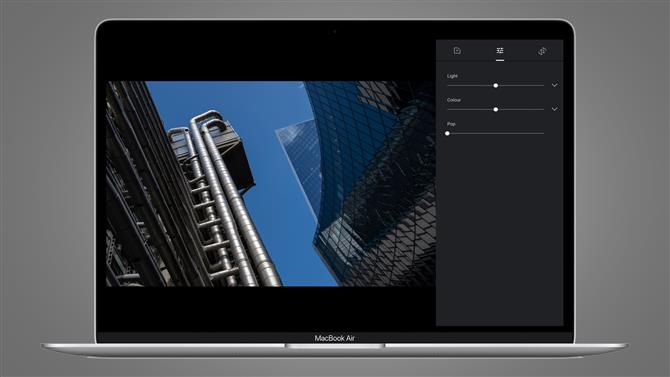
(Billedkredit: Google)
Google Fotos: Sådan redigeres dine fotos
Google Fotos tilbyder relativt begrænsede redigeringsmuligheder. Åbn ethvert foto, som du har sikkerhedskopieret til skyen, tryk på skyderikonet, og du kan anvende filtre, beskære og rotere billedet og justere farve- og lysindstillinger. Det er tættere på oplevelsen af at finpudse fotos på din smartphone end en omfattende redigeringssuite.
Igen tilføjer Googles AI smarte tilføjelse til oplevelsen her. Tryk på fanen ‘For you’, så finder du animerede billeder, korte film og stiliserede fotos oprettet automatisk af Google Fotos ved hjælp af snaps fra dit bibliotek. Kan du lide det, du ser? Klik på ‘Gem’ for at beholde det redigerede billede.
- Bedste fotoredigeringsprogram 2020: 10 muligheder for at kickstarte din kreativitet






