Hvis du elsker alt indholdet fra Disney, men har problemer med at få det ind på din Amazon Fire Stick, er du ikke alene.
Der kan være flere problemer med Disney Plus og FireStick, fordi ingen app er lavet så perfekt, og de fører alle sammen til én ting: Hvis du vil bruge FireStick til at se dine yndlingsserier og -film fra Disney, skal du først igennem nogle udfordringer.
Tjek eventuelle nyheder, hvis Disney Plus-serveren er nede. Hvis alt ser fint ud, skal du tjekke din internetforbindelse eller logge ud og logge ind på din Disney Plus-konto igen. Det kan også hjælpe at genstarte din FireStick eller din internetbrowser.
Hvis dette ikke virker, skal du ikke frygte, for det er netop derfor, vi er her, for at hjælpe dig med at overvinde disse udfordringer og nyde dit yndlings Disney Plus-indhold på Firestick.
I denne artikel får du de løsninger, du kan prøve for at løse dette problem. Lad os grave dybere!
Er Disney Plus ikke kompatibel med Firestick?
Disney Plus er fuldt kompatibelt med Amazon Firestick.
Firestick er en enhed, der giver dig mulighed for at have flere apps, kanaler og live streaming-tjenester som Netflix og Hulu lige ved hånden. Disney Plus er blot en af de live-streaming-platforme, du kan få adgang til via din Amazon Firestick. Du kan endda integrere din Alexas stemmekommandoer for at se dit Disney Plus-indhold.


You can buy a new Fire TV remote on Amazon in case you suspect that the remote isn’t functioning well.
Hvordan tilføjer jeg Disney Plus til min Amazon Fire Stick?
Du kan downloade Disney Plus via din Amazon Fire Sticks “App & Games”-sektion.
At tilføje Disney Plus til din Amazon Fire Stick er ligesom at downloade en app på en hvilken som helst smartenhed. Du kan skrive “Disney Plus” i din Amazon Fire Stick og klikke på “download”. Appen vil blive installeret med det samme. Når installationen er færdig, kan du få adgang til Disney Plus og dens funktioner.
Hvorfor crasher min Disney Plus hele tiden?
Der er mange grunde til, at din Disney Plus bliver ved med at crashe, herunder dårlig internethastighed, for meget hukommelse eller inkompatibilitet. Heldigvis er her nogle trin, der kan forhindre dette problem i at opstå:
Opdater din Firestick
Hvis du prøver at se Disney Plus på din Fire Stick, og det ikke virker, kan du prøve et par ting for at løse problemet. Først kan du tjekke, om din Firestick er opdateret til den nyeste softwareversion.
Hvis din Firestick kører forældet software, kan det være årsagen til problemet, fordi forældet software kan føre til, at mange tv-funktioner er utilgængelige eller slet ikke fungerer.
Følg disse trin for at opdatere din Firestick til den nyeste version af Fire OS:
- Gå til Indstillinger > Mit Fire TV > Om > Søg efter opdateringer.
- Hvis en opdatering er tilgængelig, skal du vælge Installer opdatering.
- Din Firestick genstarter og installerer opdateringen.
- Når opdateringen er installeret, vil din Firestick køre Fire OS 5.0.
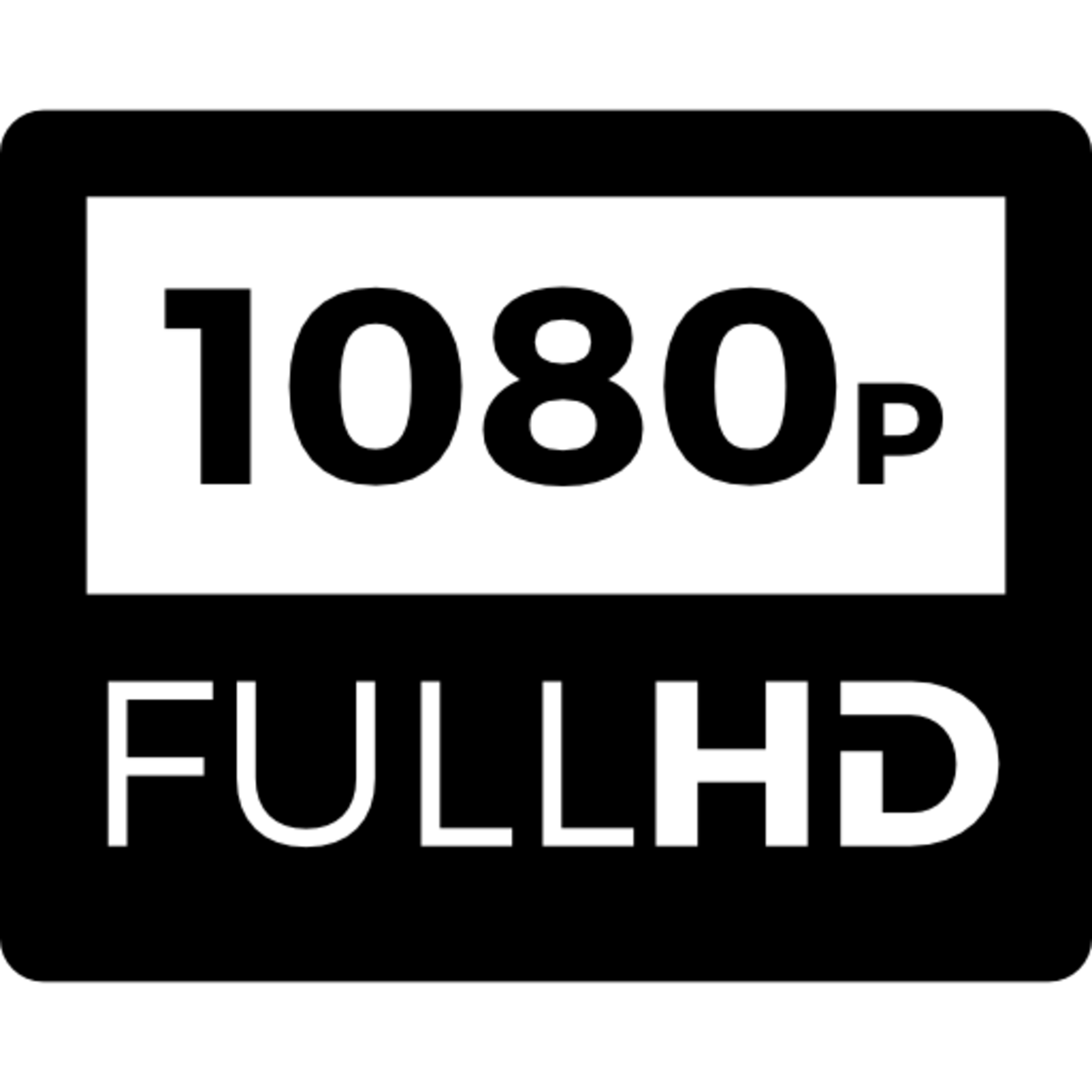
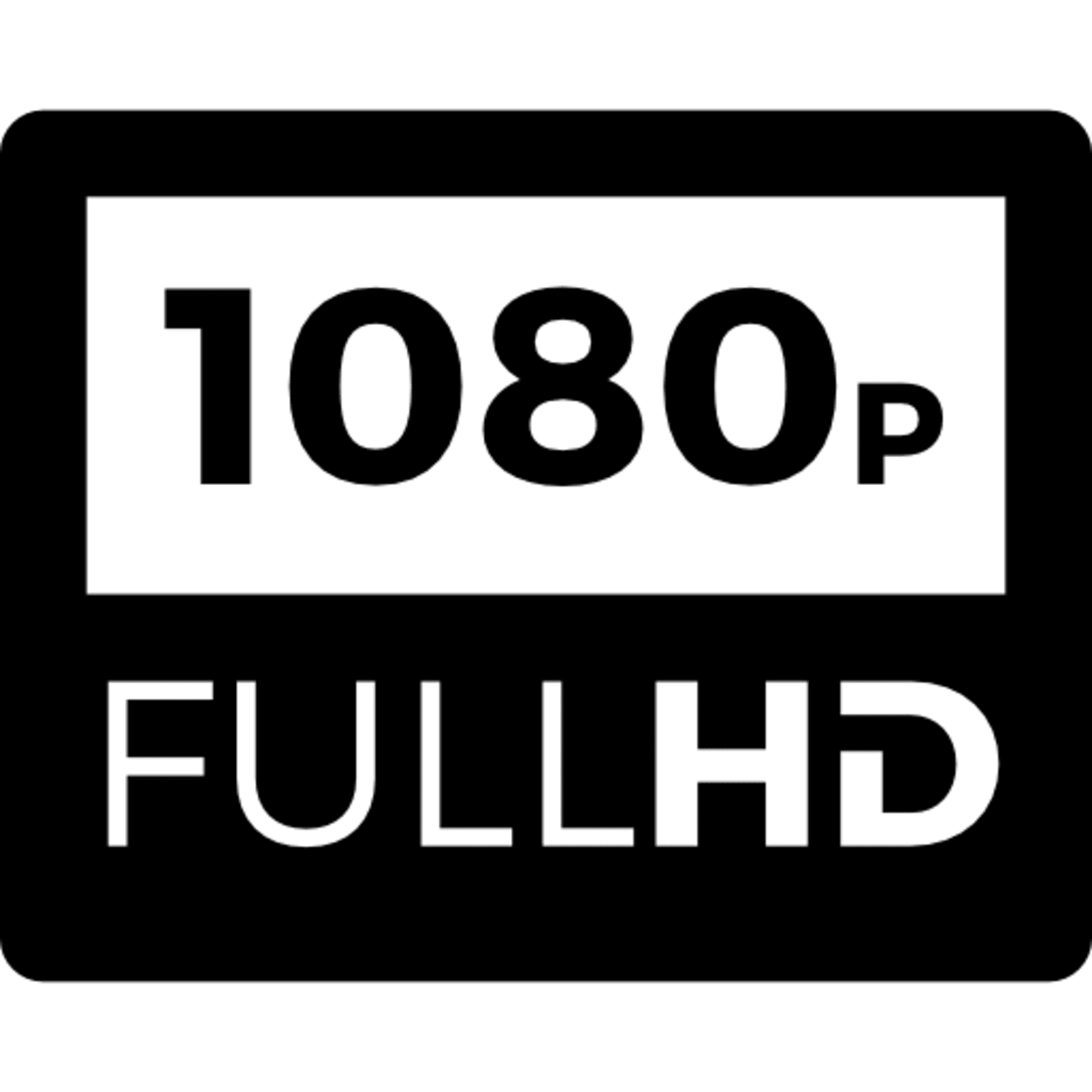
Tjek HD-antennen
Hvis du prøver at se Disney Plus på din Fire Stick, men det ikke virker, bør du tjekke, om du har en HD-antenne.
Hvis du ikke har det, skal du anskaffe dig en for at se Disney Plus. For at gøre dette skal du gå til indstillingsmenuen på din Fire Stick og vælge Device. Vælg derefter Udviklerindstillinger. Til sidst skal du aktivere HDCP.
Når du har gjort dette, bør du kunne se Disney Plus på din Fire Stick.
Tjek signalstyrken på din forbindelse
En anden ting, du kan prøve, hvis dit Disney Plus ikke virker på din Fire Stick, er at tjekke signalstyrken på din forbindelse.
Hvis du ikke får et stærkt nok signal, kan det være derfor. For at tjekke signalstyrken skal du gå til Indstillinger > Netværk > Status og se afsnittet Signalstyrke.
Hvis der står Svag, kan det være derfor, du har problemer med at streame. For at styrke din forbindelse kan du prøve et par ting.
Først kan du prøve at forbinde din Firestick til din router via et ethernet-kabel, da kabelforbindelser sikrer en stabil og stærk WiFi-forbindelse. Hvis det ikke er muligt for dig at tilslutte et ethernetkabel, kan du også prøve at flytte din Firestick tættere på routeren. Det burde løse problemet med de svage signaler.
Genstart din router
At køre Disney Plus på din Firestick kræver en internetforbindelse, og alle smart-tv’er er i dag afhængige af en stabil WiFi-forbindelse.
Så hvis din router af en eller anden grund ikke fungerer korrekt, kan det være grunden til, at Disney Plus ikke fungerer på din Firestick-enhed. Derfor bør du prøve at genstarte din router for at løse eventuelle forbindelsesproblemer eller problemer med routeren og WiFi-signalerne.
- For at genstarte en router skal du finde dens netledning og sætte den i en stikkontakt.
- Når routeren er tilsluttet, skal du finde nulstillingsknappen.
- Reset-knappen sidder som regel på bagsiden af routeren.
- Når du har fundet reset-knappen, skal du trykke på den og holde den nede i 30 sekunder.
- Efter 30 sekunder bør routeren genstarte sig selv.
Her er et andet fejlfindingstip til at reparere en router: Sådan reparerer du en Cox-router, der blinker orange?
Prøv at rydde cachedata på din Firestick


Cache data is data that is stored in a cache. A cache is a small, fast memory that stores frequently accessed data.
Hvis du har den nyeste enhed med problemer, kan det være en god løsning at rydde cachedataene, da det løser mange problemer og problemer med appen.
Når data tilgås fra cachen, er det typisk hurtigere end at tilgå de samme data fra hovedhukommelsen. Og ifølge Disney kan disse midlertidige data blive beskadiget over tid og forårsage problemer.
Følg disse trin for at rydde cachedata på din Firestick:
- Åbn menuen Indstillinger på din Firestick-enhed.
- Vælg indstillingen My Fire TV.
- Vælg menupunktet Udviklerindstillinger.
- Vælg menupunktet Clear Cache.
- Der vises en bekræftelsesmeddelelse. Vælg knappen Clear Cache for at bekræfte.
Opdater Disney Plus
Ligesom at køre forældet software, kan FireStick forårsage problemer. Brug af en gammel version af Disney Plus-appen kan også forårsage fejl og problemer med at køre applikationen.
Så du bør tjekke, om din Disney Plus er opdateret til den nyeste version.
Hvis den ikke er det, så følg disse trin for at opdatere den:
- Åbn Disney+-appen på din enhed.
- Tryk på profilikonet nederst til højre på skærmen.
- Tryk på ikonet Indstillinger øverst til højre på skærmen.
- Rul ned, og tryk på Opdater profil.
- Tryk på knappen Opdater ved siden af den profil, du vil opdatere.
- Indtast de nye oplysninger, og tryk på Gem.
| Ring til din internetudbyder (ISP) | Hvis problemet med WiFi-signalstyrken stadig er der, selv efter du har genstartet din router, er der sandsynligvis et problem hos din internetudbyder. Så du bør prøve at kontakte dem og forklare dit problem. De vil sandsynligvis bede dig om at nulstille modemet eller vente i 10 minutter og se, om det begynder at virke igen. Hvis det ikke lykkes, vil de sende et team hjem til dig for at løse eventuelle hardwareproblemer med routeren og få den op at køre igen. |
| Log ind på din Disney Plus-konto igen | Hvis problemet ikke er med din internetforbindelse, kan du prøve at logge ind på din Disney-konto igen. Det fungerer på samme måde som at åbne og lukke dit program. Følg disse procedurer for denne reparation: – Åbn Disney Plus-appen på dit Fire TV. – Vælg Log ud ved at klikke på Avatar. – Log ind igen ved at indtaste dine login-oplysninger. |
| Genstart din streaming-enhed | Hvis ovenstående trin ikke virker, kan du prøve et par andre ting, som at genstarte din streamingenhed. Genstart af din enhed kan løse de fleste grundlæggende problemer og løse dit problem. Der er et par måder at genstarte din Firestick på. En måde er at gå til indstillingsmenuen og vælge “Genstart”. En anden måde er at tage stikket ud af stikkontakten i et par sekunder og derefter sætte det i igen. |
Fix Disney Plus-fejl
Ofte stillede spørgsmål (FAQ)
Hvordan løser man Firestick-fejlkode 83, når man bruger Disney Plus?
Fejlkode 83 opstår, når Disney Plus-appen ikke kan registrere, om du bruger en kompatibel enhed. Det skyldes sikkerhedsfunktionen i Disney Plus. Du bør se en fejlmeddelelse: “Beklager, vi oplever tekniske problemer. Prøv venligst igen senere.”
Hvis du rydder din apps cache, vil det løse problemet. Tjek min anden artikel: Løsning af Disney Plus-problemer på Roku: Hurtig løsningsguide.
Hvorfor er Disney Plus-appen så langsom på FireStick?
Ligesom fejlkode 83 vil rydning af din apps cache øge hastigheden eller indlæsningstiden for din FireStick. Chancen for at opleve en langsom FireStick skyldes konsekvent brug af den; hukommelsen hober sig op, hvilket resulterer i langsom indlæsningstid.
Desuden kan hastigheden på din internetforbindelse også være en årsag til din langsomme FireStick, så du skal også huske at tjekke din router eller din internetudbyders service for problemer. Hvis du ikke kan løse det, kan deres eksperter løse det for dig.
Hvordan forbinder jeg min Amazon Fire Stick til mit tv?
For at forbinde din Amazon Fire Stick til dit tv skal du forbinde HDMI-porten på bagsiden af enheden til HDMI-porten på dit tv.
Hvordan installerer jeg apps på min Amazon Fire Stick?
For at installere apps på din Amazon Fire Stick skal du gå til Amazon Appstore og vælge den app, du vil installere.
Konklusion
Det var så det! Jeg opdaterer denne artikel, når jeg finder et andet hack, der kan hjælpe dig. Husk, at hvis din Firestick har problemer med at køre Disney Plus, skal du ikke bekymre dig, fordi det er et almindeligt problem, som de fleste mennesker står over for.
Så længe det er et softwareproblem, og hardwaren på din Firestick fungerer fint, er der ingen grund til at bekymre sig, da der er flere løsninger på dette problem.
Opdater altid dit firestick tv for at sikre, at det kan køre de nyeste funktioner, da gammel software har svært ved det. Og sørg for, at problemet ikke ligger i din internetforbindelse, for Disney Plus kræver internet. Du kan prøve at genstarte din router, hvis problemet er med dit internet. Hvis det ikke løser problemet, kan du prøve at kontakte din internetudbyder.
Du kan også prøve at opdatere din Disney Plus-app, fordi den kan have fejl eller endda gå ned, hvis den ikke er opdateret til den nyeste version.
Min sidste udvej er at genstarte streamingenheden, da en nulstilling kan løse eventuelle mindre problemer med softwaren, der kan være opstået på grund af ændrede indstillinger.
Andre artikler
- Tænd for Samsung TV uden fjernbetjening (Sådan gør du)
- Har TCL-tv’er Bluetooth? (besvaret)
- Sådan fikser du Hisense TV, der ikke tænder (forklaret)
Klik her for at se den visuelle historieversion af denne artikel.






