Samsung TV er et meget populært valg blandt mange mennesker på grund af deres moderne hjemmeunderholdningssystemer.
En af de bedste funktioner, der adskiller dem fra andre, er muligheden for at køre apps som Netflix, YouTube og Amazon Prime Video, blandt andre.
Du skal dog vide, hvordan du lukker apps på Samsung TV for at holde dem kørende uden afbrydelser og for at undgå performanceproblemer.
Så i denne artikel vil jeg give dig en guide til at lukke apps på Samsung TV og de fordele, du får ved at gøre det.
Jeg vil også give dig trin-for-trin instruktioner om, hvordan du kan lukke apps på forskellige Samsung TV-modeller.
Hvorfor skal du lukke apps på Samsung TV?
For at opretholde ydeevnen på Samsung TV er det vigtigt at lukke apps.
Flere apps, der kører samtidigt i baggrunden, kan gøre dit TV langsommere, hvilket får det til at gå ned. Desuden reducerer lukning af apps overophedning. Og det er en god praksis at lukke apps, når de ikke er i brug, for at frigøre hukommelse.
En anden fordel ved at lukke apps er at spare energi. Du sparer på elregningen, da apps, der kører, bruger strøm, så du slipper for at betale ekstra penge i regninger.
Desuden er det et fremragende træk at spare på energien, da baggrundsapps fortsætter med at bruge strøm, selv når du ikke bruger dem.
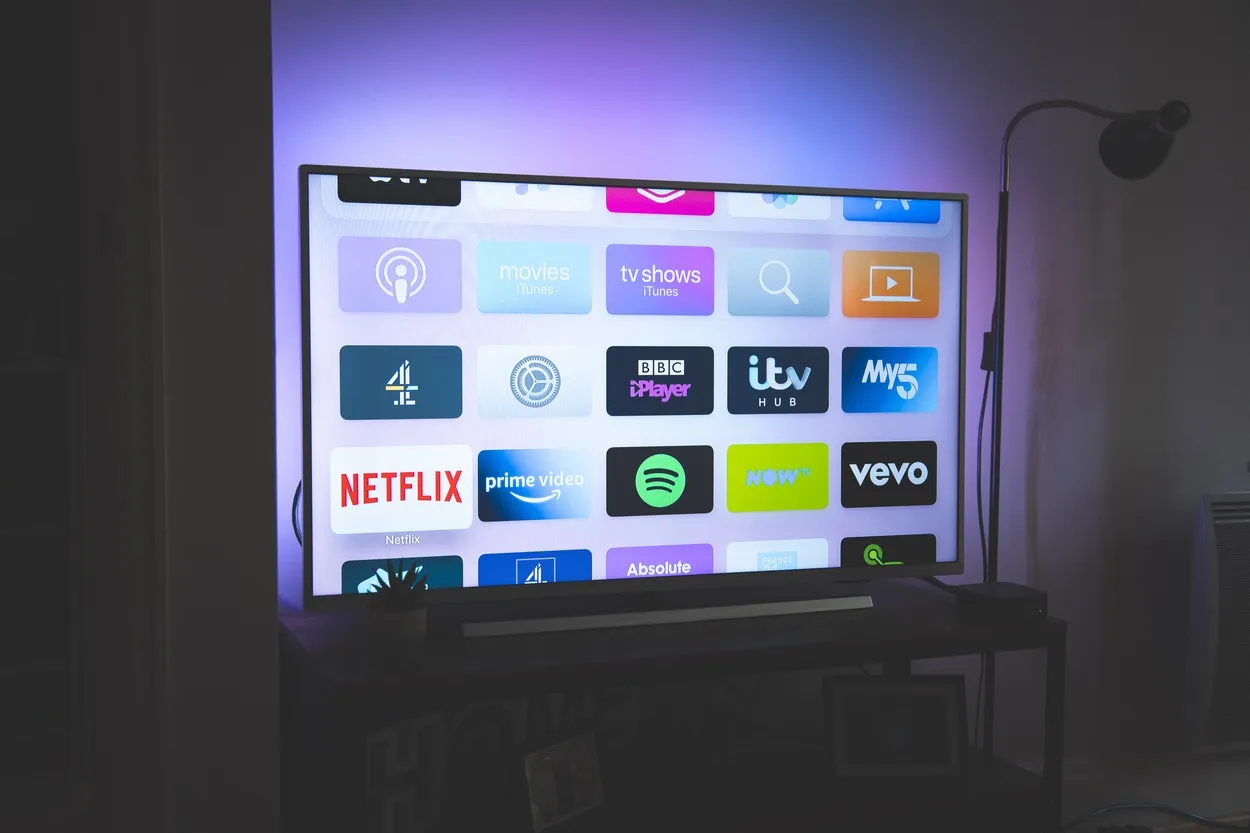
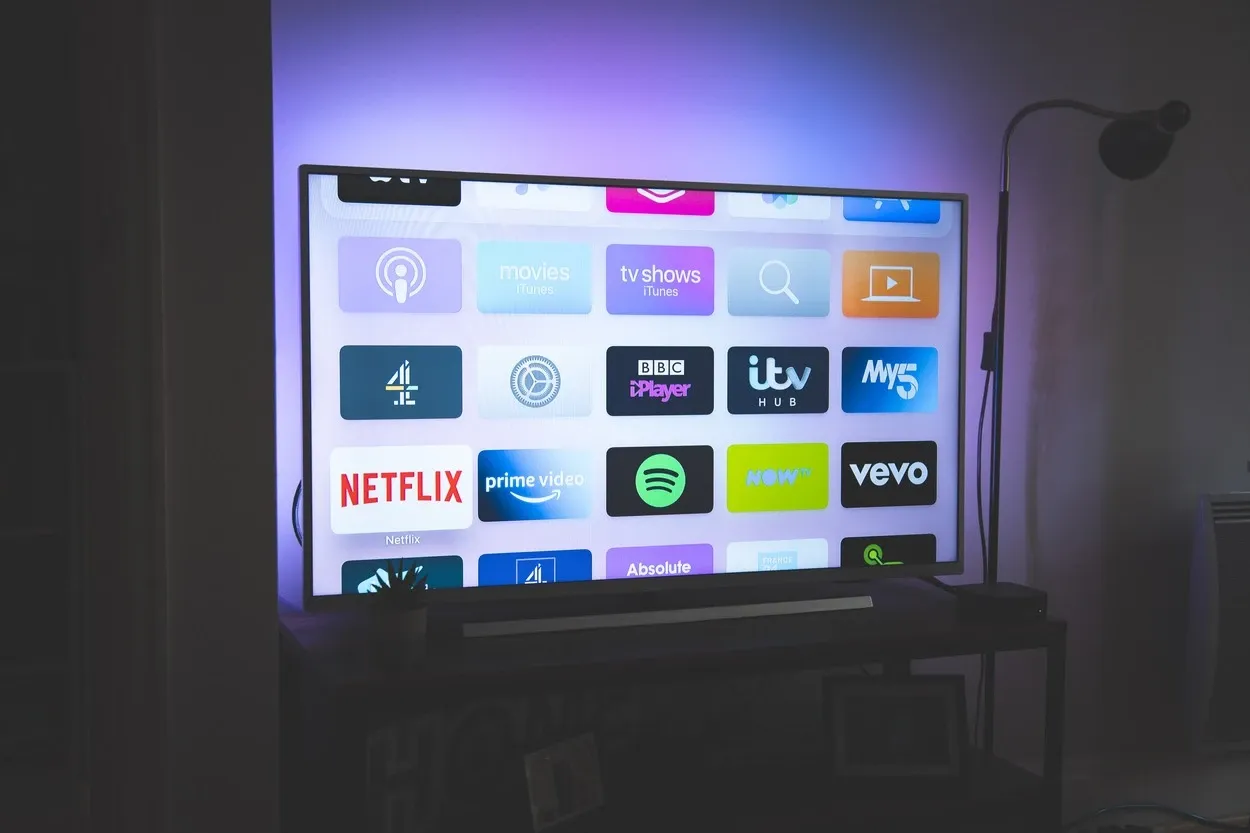
Smart TV er meget populære i disse år
Hvordan lukker man apps på Samsung TV?
Du kan lukke apps på Samsung TV på to måder: Ved hjælp af fjernbetjeningen eller ved hjælp af app-indstillingerne.
Følg disse trin for at gøre det:
Brug af fjernbetjeningen
- Tryk på home-knappen på fjernbetjeningen for at åbne Smart Hub.
- Nu skal du navigere til den app, du vil lukke, ved at bruge piletasterne.
- Indtil menuen med app-indstillinger vises, skal du trykke på enter-knappen på fjernbetjeningen og holde den nede, når du har markeret appen.
- Du kan bruge piletasterne til at vælge “luk app” og derefter trykke på Enter-knappen for at bekræfte.
Brug af app-indstillingerne
- Tryk på Home-knappen på din fjernbetjening for at åbne Smart Hub-menuen.
- Derefter skal du navigere til ikonet Indstillinger (tandhjulsformet ikon) ved hjælp af piletasterne og derefter trykke på Enter-knappen.
- Gå derefter til App Manager, og vælg den.
- Vælg nu den app, du vil lukke.
- Gå til force stop-indstillingen, og vælg appen for at lukke den.
Nogle Samsung TV har et Tizen-operativsystem. Her kan du også lukke apps ved at bruge tilbage-knappen på din fjernbetjening.
Lad os nu se på datatabellen, der viser, hvordan man lukker apps på forskellige modeller af Samsung TV:
| Samsung TV-model | Sådan lukker du apps |
| QLED- og TU-serien | Tryk og hold hjemknappen nede, og vælg “Luk alle apps”. |
| RU-serien | Naviger til appen ved at trykke på hjemknappen, og vælg “afslut”. |
| NU- og MU-serien | Tryk på startknappen, naviger til appen, og vælg “afslut”. |
Hvad skal jeg gøre, hvis apps ikke lukkes?
Nogle gange er der en mulighed for, at de ovennævnte metoder ikke virker, og at appen ikke lukker. Men du kan prøve et par ting, hvis det sker.
Genstart dit Samsung TV
For de apps, der ikke reagerer, kan du prøve at genstarte tv’et, da det kan være en af de mest effektive måder at lukke dem på.
Her er, hvordan du gør det:
- For at slukke dit tv skal du bare trykke på tænd/sluk-knappen på din fjernbetjening.
- Glem ikke at tage netledningen ud af stikkontakten på bagsiden af dit tv.
- Så skal du bare vente et par minutter.
- Sæt nu netledningen tilbage i dit tv, og tænd for det.
- Når du har tændt dit tv igen, kan du prøve at lukke appen.
Genstart kan hjælpe med at løse lyd- og videosynkroniseringsproblemer, der kan opstå på grund af softwarekonflikter eller midlertidige fejl.
Ryd cache og data
Ved at rydde appens cache og data kan du løse eventuelle problemer, som gør, at apps ikke kan lukkes.
Du kan gøre det meget nemt på følgende måde:
- For at åbne Smart Hub på dit TV skal du trykke på Home-knappen på fjernbetjeningen.
- Gå til de apps, der ikke lukker.
- Tryk på Enter-knappen på fjernbetjeningen, og hold den nede for at få appens indstillinger frem.
- Gå derefter til “Indstillinger” ved hjælp af piletasterne.
- Vælg nu “Opbevaring”. Ved at rulle ned.
- Derefter skal du bare vælge “Ryd cache” og “Ryd data.”
- Prøv at lukke appen igen, når du er færdig med at rydde cachedataene.
Nulstil dit Samsung TV
Dette er den sidste mulighed, når intet andet virker, da nulstilling af dit tv ikke er at foretrække.
Du kan gøre det ganske enkelt med et par trin:
- Hold din fjernbetjening nede, og tryk derefter på Menu-knappen.
- Gå til “Indstillinger”.
- Vælg “Support” ved at rulle ned.
- Derefter kan du trykke på indstillingen “Selvdiagnose” fra listen.
- Vælg “Nulstil”.
- Indtast nu pinkoden til dit tv (standard-pinkoden er normalt 0000).
- Vælg Ja for at bekræfte nulstillingen.
- Du kan prøve at lukke dine apps igen, når tv’et er nulstillet.
Nulstilling af dit TV kan frigøre lagerplads ved at fjerne unødvendige filer og programmer, så du kan installere nye apps eller opdateringer uden at løbe ind i lagerbegrænsninger.
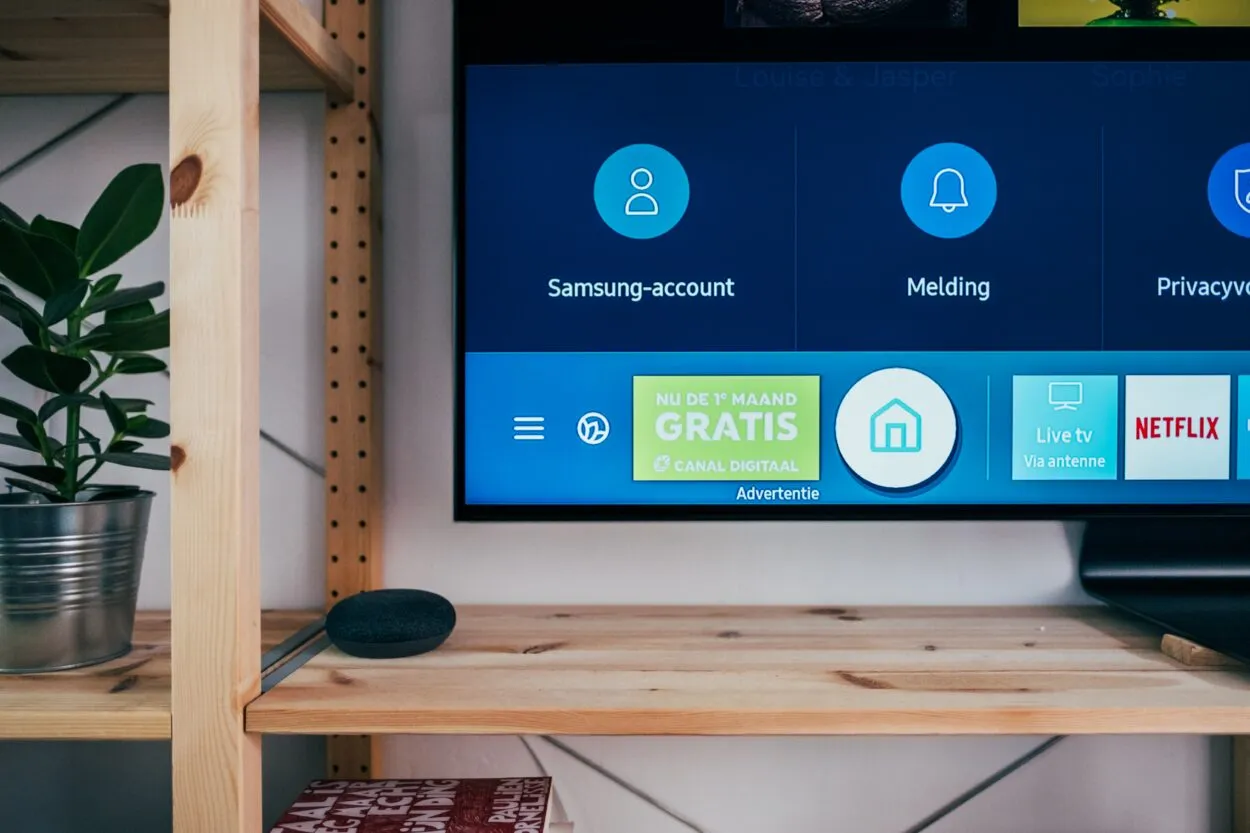
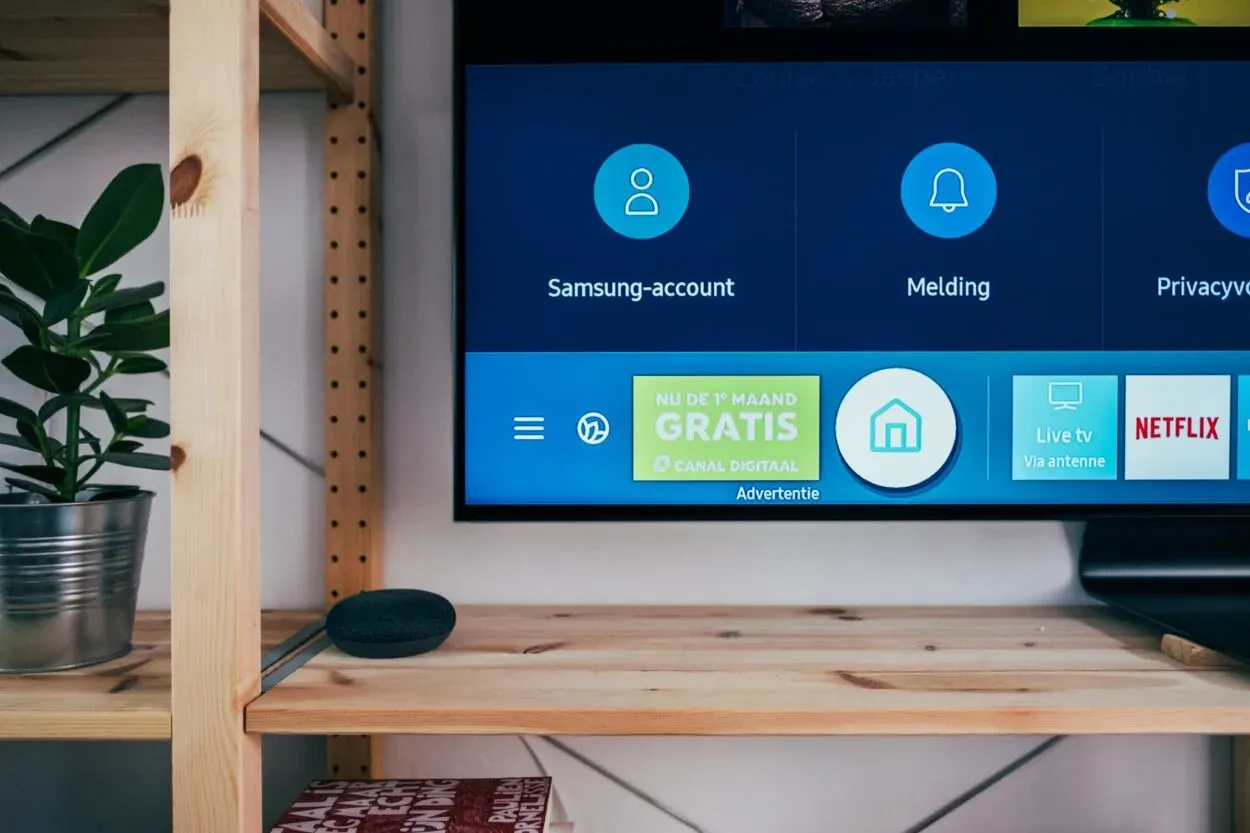
Der er mange andre måder at lukke apps på Samsung TV.
Hvordan kan du opdatere apps på Samsung TV?
Gå til Smart Hub for at opdatere apps på dit Samsung TV, og vælg ikonet “Apps”. Vælg “Options” i højre hjørne, og vælg derefter “Update Apps” i drop-down-menuen, når du er i Apps-menuen.
Dette vil sikre, at alle apps på dit tv opdateres til den nyeste version.
Hvor er App-indstillingen på Samsung Smart TV?
For at gå til Apps-indstillingerne på dit Samsung Smart TV skal du bare bruge fjernbetjeningen til at åbne Smart Hub og gå til ikonet “Apps”, og øverst på skærmen, til højre, finder du ikonet “Indstillinger”, tryk på det.
Du kan administrere dine app-præferencer, herunder notifikationer, automatisk opdatering og lagring, når du er i Apps-menuen.
Hvor er Smart Hub på Samsung TV?
Du kan nemt finde Smart Hub på startskærmen på dit Samsung TV.
For at bruge den skal du bare trykke på Home-knappen på din fjernbetjening. Alternativt har nogle Samsung TV Smart Hub-knappen på deres fjernbetjening for at få direkte adgang til den.
Ved at gå ind i Smart Hub får du adgang til forskellige apps og indstillinger ved hjælp af fjernbetjeningen.


Lukning af baggrundsapps på Samsung TV forbedrer ydeevnen
Hvordan tvangsafslutter man Netflix på Samsung TV?
Hvis Netflix ikke fungerer eller crasher på dit Samsung TV, skal du tvinge appen til at afslutte den ved at følge disse trin:
- På din startskærm skal du trykke på Home-knappen med din fjernbetjening.
- Gå ind og fremhæv Netflix-appen.
- For at gå til menuen skal du trykke på Enter-knappen og holde den nede i et par sekunder.
- Vælg “Luk app” for at tvinge Netflix til at afslutte.
- Åbn appen igen efter et par sekunder for at tjekke, om problemet er løst.
Du kan blive nødt til at kontakte Netflix’ support eller prøve fejlfindingstrin, hvis ovenstående trin ikke løser problemet.
Hvordan afslutter man Smart Hub på Samsung TV?
For at bruge det andet indhold eller Live TV skal du afslutte Smart Hub på dit Samsung TV. Det gør du ved at bruge home-knappen på din fjernbetjening.
Følg disse trin:
- Tryk på Home-knappen på din skærm ved hjælp af din fjernbetjening.
- Gå til det ønskede indhold eller input, du vil skifte til.
- Vælg derefter indholdet eller inputtet, og tryk på Enter for at skifte til det.
- Alternativt kan du i Smart Hub også vælge at gå tilbage til den forrige skærm.
- På en anden måde kan du lukke Smart Hub helt, bare sørg for at trykke to gange på Home-knappen for at gå tilbage til startskærmen.
Konklusion
- For at køre dine apps problemfrit og effektivt er det vigtigt at lukke apps på Samsung TV.
- Du kan opnå mange mål ved at spare energi, frigøre hukommelse eller reducere risikoen for overophedning ved at lukke apps på Samsung TV.
- Bare prøv at følge de enkle trin, der er beskrevet i denne artikel, så kan du nemt lukke apps på dit Samsung TV og nyde dets ydeevne.
Relaterede artikler
Hvad er smartplugs, og hvad gør de? (Funktionalitet)
Fejlfinding på din Chromecast-fjernbetjening: Enkle løsninger til at få den til at virke igen
Hvorfor har din intelligente lyskontakt brug for en neutral ledning? (All Info)
Lad være med at hade – automatiser
Klik her for at se den visuelle historieversion af denne artikel.






