Værktøjer til fjernskrivebord er den bedste mulighed, hvis du har brug for at bruge en computer uden at være fysisk til stede. Forskellig software tilbyder forskellige funktioner, så det er vigtigt at finde den bedste remote desktop software til din virksomhed.
Microsoft Remote Desktop er en af de mest almindeligt anvendte remote desktop applikationer, og den giver stærke funktioner til både personlig og forretningsmæssig sammenhæng. I vores Microsoft Remote Desktop-gennemgang vil vi undersøge softwarens fordele og ulemper og se, hvordan det kan sammenlignes med andre remote desktop-løsninger.
Microsoft Remote Desktop: Planer og priser
Mens Microsoft Remote Desktop er kompatibel med alle versioner af Windows 8 og 10, er det kun WIndows Pro- og Enterprise-brugere, der kan indstille deres computere, så de eksternt kan få adgang til. Med andre ord, enhver computer, der kører Windows 8 eller 10, inklusive Home-udgaven, kan bruges til at få adgang til en anden enhed, men den enhed skal køre Pro- eller Enterprise-versionen af Windows.
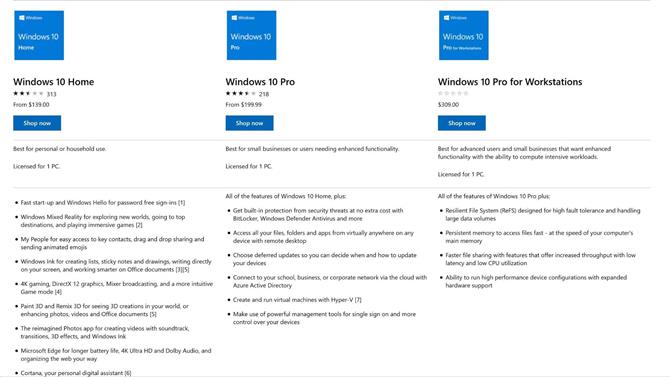
Kun Windows 10 Pro-brugere kan være vært for eksterne desktopforbindelser. (Billedkredit: Microsoft)
Windows 10 Pro koster $ 200 og derover. Hvis du i øjeblikket kører Hjem og vil opgradere til Pro til fjernskrivebordsadgang, skal du gå til Opdatering og sikkerhed og derefter Aktivering fra indstillingsmenuen. Hjem til Pro-opgraderinger er i øjeblikket $ 99.
Microsoft Remote Desktop: Funktioner og hjælpeprogrammer
Brugere kan få adgang til eksterne enheder fra en computer eller ved at downloade mobilappen på iOS eller Android. Uanset hvad giver Microsoft Remote Desktop en problemfri oplevelse, der er næsten lige så god som at have computeren foran dig.
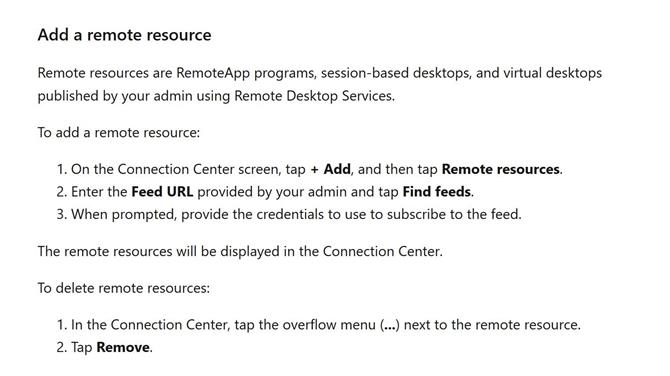
Microsoft Remote Desktop gør det muligt for administratorer at tilføje og slette eksterne ressourcer. (Billedkredit: Microsoft)
Hvis du bruger en mobilenhed, indeholder appen separate taster til modificeringsmaskiner som kontrol, alt og mulighed. Dette giver dig mulighed for at udføre tastaturgenveje, som om du fysisk bruger computeren.
Tilsvarende giver Microsoft Remote Desktop brugerne adgang til filer, der er gemt på fjerncomputeren, hvilket gør det nemt at udskrive eller dele dokumenter fra ethvert sted. Du kan også indstille dit skrivebord til at holde sig vågen, når den ikke er i brug til at forberede en fjernforbindelse. Din administrator kan offentliggøre ressourcer til fjernadgang, inklusive virtuelle desktops, session-baserede desktops og RemoteApp-programmer.
Microsoft Remote Desktop: Opsætning
Hvis du vil oprette en forbindelse på Microsoft Remote Desktop, skal du klikke på Tilføj og derefter indtaste computerens navn og din brugerkonto. Husk, at værtscomputeren også skal konfigureres til at acceptere fjernforbindelser. Denne indstilling er tilgængelig i Systemindstillinger under Fjernskrivebord.
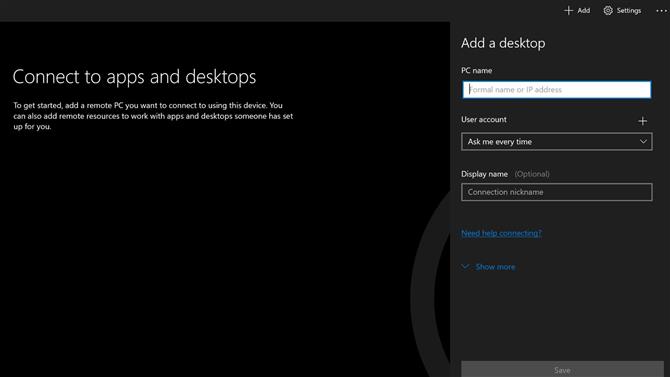
Du kan hurtigt tilføje forbindelser med navnet på pc’en og din brugerkonto. (Billedkredit: Microsoft)
Appen Indstillinger indeholder også en mulighed for at tillade fjernskrivebordsforbindelser fra andre brugerkonti. Disse skal godkendes på forhånd for at oprette en fjernforbindelse senere. Du skal også skrive navnet på værtscomputeren, som du kan finde under “Sådan opretter du forbindelse til denne pc.”
Microsoft Remote Desktop: Interface og ydelse
Remote Desktop-appen kører godt og leveres med et slankt interface. Desværre logges lokale brugere ud, mens de bruger Remote Desktop, så vi havde ikke en måde at teste forsinkelsen mellem enheder på.
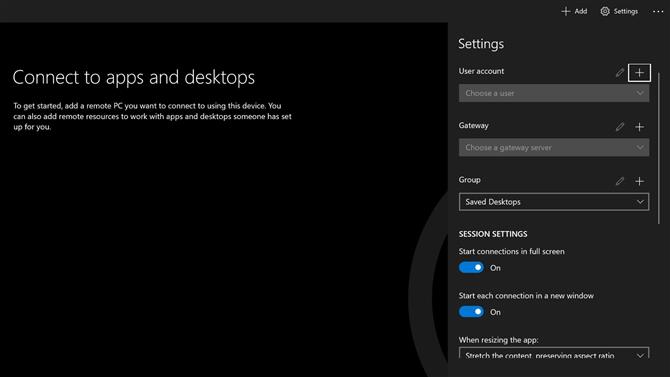
Microsoft Remote Desktop-appen gør det nemt at administrere forbindelsesindstillinger. (Billedkredit: Microsoft)
Når du har åbnet applikationen, kan du tilføje en ny forbindelse eller justere indstillinger. Den enkle og klare grænseflade gør det nemt at forstå, hvordan man indstiller eksterne desktopforbindelser.
Ydeevnen var fremragende under vores test, med videoer og andre typer dynamisk indhold, der godt vises på fjernenheden. Naturligvis kan resultaterne variere afhængigt af din internetforbindelse og den slags arbejde, du udfører.
Microsoft Remote Desktop: Sikkerhed
Som på andre områder af appen leverer Microsoft kraftfulde sikkerhedsværktøjer uden at gøre dem indlysende. Du kan oprette et sikkert miljø til Microsoft Remote Desktop i et par enkle trin.
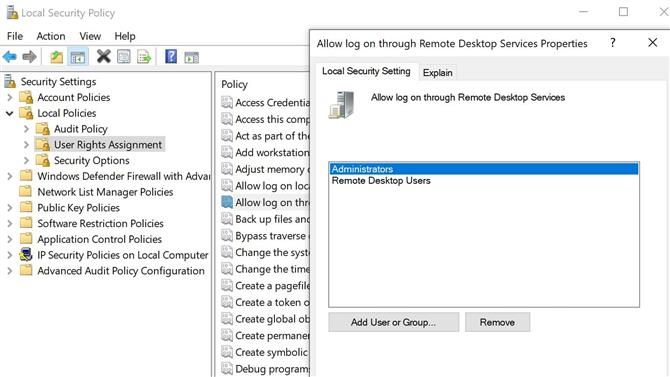
Lokal sikkerhedspolitik giver fuld kontrol over tilladelser til fjernadgang. (Billedkredit: Microsoft)
F.eks. Inkluderer appen Local Security Policy en mulighed for at begrænse fjernadgang til bestemte grupper. Det er nemt at mandatvise hvidlistning til hver ny forbindelse – bare klik på Lokale politikker, derefter tildelingen af brugerrettigheder og til sidst Tillad Log på via Remote Desktop Services. Derfra kan du tilføje individuelle brugere i Indstillinger under Fjernskrivebord.
Nuværende versioner af Microsoft Remote Desktop leveres med godkendelse på netværksniveau, som automatisk verificerer brugere via netværket, før de tilsluttes dem til enheden.
Microsoft Remote Desktop: Support
Microsofts websted indeholder hjælpeartikler, der dækker en række emner, herunder flere på Remote Desktop. Hvis du ikke finder de oplysninger, du har brug for, kan du også søge i supportforummet eller oprette et nyt indlæg. Fællesskabet er ekstremt aktivt, så du skulle ikke have nogen problemer med at få hjælp.
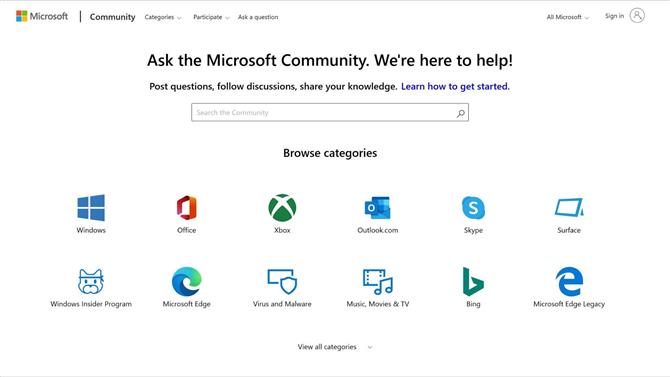
Microsoft-samfundet er en uvurderlig ressource for Remote Desktop-brugere. (Billedkredit: Microsoft)
Alternativt er appen Get Help den bedste måde at få en-til-en-support i Windows 10. Hjælp leveres af Windows Advisors. Der er ingen angivne supporttimer, og responstider kan være uforudsigelige – vi ventede i mere end ti minutter, før vi lukkede chatvinduet for at modtage et e-mail-svar.
Microsoft Remote Desktop: Endelig dom
Microsoft Remote Desktop er unødvendigt kompleks med to forskellige Windows-apps og yderligere indstillinger i både Indstillinger og lokal sikkerhedspolitik. Når det er sagt, giver det stærke ydre desktop-ydelser på Windows 10.
Desuden giver det brugere nyttige værktøjer som problemfri adgang til eksterne filer, funktionstaster på mobile enheder og eksterne ressourcer som virtuelle og sessionbaserede desktops. Alt i betragtning er Microsoft Remote Desktop en praktisk og kraftfuld løsning, hvis du har brug for at få adgang til et skrivebord eksternt.
Konkurrencen
Microsoft Remote Desktop tilbyder vigtige fordele sammenlignet med Chrome Remote Desktop, en af de mest populære gratis desktop-applikationer. For eksempel understøtter Chrome Remote Desktop ikke filoverførsler mellem enheder, og mobilappen er begrænset til det normale smarttastaturtastatur.
På den anden side inkluderer visse betalte løsninger kritiske funktioner i nogle forretningssammenhænge. TeamViewer leverer omfattende rapportering, integration med CRM- og helpdesk-systemer og en dedikeret Management Console, der gør det muligt for administratorer at administrere forbindelser i hele deres organisation. Teamlicenser koster $ 199 pr. Måned, mens Multi User og Single User er henholdsvis $ 99 og $ 49.
For at finde ud af mere om Microsoft Remote Desktop Manager, skal du læse vores guide til den bedste software til eksternt skrivebord.






