Sort-hvide fotos er tidløse, men at lære at farvelægge dine gamle familiens snaps kan give dem en ny lejekontrakt. Derfor har vi sammensat denne dybdegående guide til at hjælpe dig med at gøre netop det, uanset dit evneniveau.
Det er en god tid at lære, hvordan man farvelægger dine gamle, sort-hvide familiebilleder. Med mange af vores kære isoleret kunne en farvelagt version af værdifulde minder gøre en stor overraskelsesgave. Og det har aldrig været lettere at gøre takket være en række smartphone-apps, onlinetjenester og selvfølgelig Photoshop.
Vi har dækket en række teknikker, fra en hurtig konvertering med en knap med din smartphone til en detaljeret, trin-for-trin PhotoShop-tutorial.
Hvis du bare har brug for fotos til sociale medier, er de nyeste telefon- og webapps et godt sted at starte. Alt hvad du skal gøre er at uploade dine skud og vente på, at algoritmerne fungerer deres magi. Resultaterne varierer afhængigt af kompleksiteten af de importerede billeder, med enklere scener generelt mere vellykkede end dem med kompleks baggrund.
For dem med adgang til software som Photoshop, viser vi dig, hvordan du opnår resultater på professionelt niveau med en dybdegående håndfarvningsteknik. Men denne tilgang tager tid og en grad af redigeringsoplevelse, så det vil ikke være for alle.
Uanset dit kvalifikationsniveau, har vi en mulighed her for alle. Deltag i os, da vi ser på de bedste apps, websteder og desktop software-indstillinger, der dækker både halvautomatisk farvelægning og manuel håndfarvning. Men først når vi antager, at du ikke allerede har scannet dine fotos, fortæller vi dig, hvordan du digitaliserer de gamle udskrifter…

(Billedkredit: Fremtid)

Første trin: hvordan du scanner dine gamle fotos
Hvis du allerede har fået digitale versioner af dine sort-hvide udskrifter, som du er tilfreds med, kan du springe dette trin over. Men hvis ikke, er dit første skridt at få dem scannet.
Scanning er en simpel proces – hvis du har et stort antal gamle fotos at scanne, betaler det sig at investere i en dedikeret scanner, da du får scanninger af bedste kvalitet i en højere opløsning end andre metoder. Epson FastFoto FF-680W, som er designet specielt til hurtigt at scanne udskrifter, er vores valg lige nu.
Dagens bedste Epson FastFoto FF-680W tilbudEpson FastFoto FF-680W … Epson FastFoto FF-680WAdorama $ 529,99Vis tilbudSe alle priserVi tjekker over 130 millioner produkter hver dag for at få de bedste priser Vis alle tilbud
Hvis du ikke har et stort antal udskrifter til at scanne eller budgettet for en scanner, frygt ikke – din smartphone er et kraftfuldt værktøj til lille batch-scanning ved hjælp af PhotoScan af Google Fotos, som er tilgængelig til både Android og iOS.
Appen er utroligt nem at bruge og guider dig gennem de enkle trin, der kræves for at scanne fotos – du kan virkelig ikke gå galt.
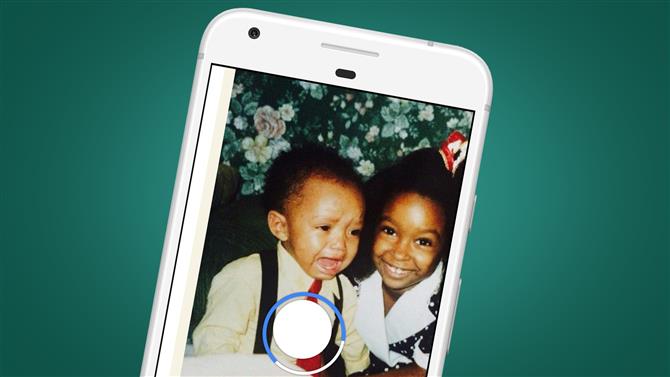
(Billedkredit: Google)
PhotoScan fjerner blænding fra blanke fotos og bruger smart automatisk beskæring med kantdetektering, så det endelige billede præsenteres perfekt, selvom der også er en manuel tilsidesættelse, hvis du har brug for det.
Denne scanningsindstilling er fantastisk, uanset om du planlægger at bruge en telefon-app til farvelægning, eller hvis du har til hensigt at importere billeder til din computer for at bruge en browserbaseret mulighed, Photoshop Elements eller Photoshop.
Download Google PhotoScan til iOS
Download Google PhotoScan til Android
- Dette er de bedste fotoscannere, du kan købe lige nu

Sådan farvelæges dine gamle sort-hvide fotos
Nu har du digitale kopier af dine gamle sort-hvide fotos, det er tid til at begynde at farvelægge. Vi har dækket tre muligheder. For det første er der den fuldautomatiske tilgang med smartphone-apps – vi har valgt de bedste til iOS og Android.
Hvis du ønsker at blive lidt mere involveret med færre begrænsninger, er der den halvautomatiske tilgang med web-apps og desktop-software som PhotoShop Elements.
Til sidst, hvis du er klar, gå virkelig dybtgående og udføre det bedst mulige farvelægningsopgaver uden at ansætte en professionel, har vi en trinvis vejledning til manuelt at farve fotos i PhotoShop. Lad os blive revnet…
Alternativ én: Brug en smartphone-app
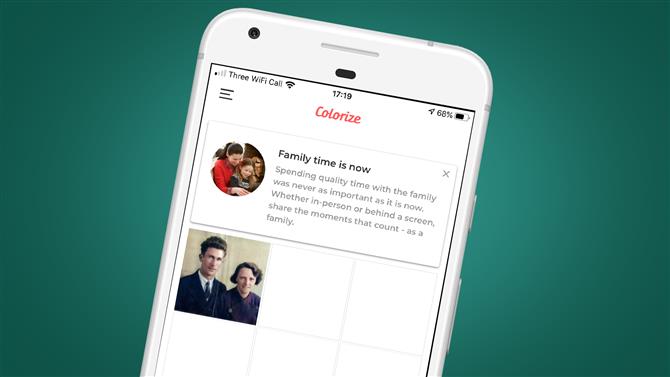
(Billedkredit: Farvelæg)
Farvelægning (iOS)
Colorize er en betalt app til iOS, der tilbyder en gratis, tre-dages prøveversion af premium-funktionalitet, som senere koster $ 4,99 / £ 4,99 / AU $ 7,99 pr. Måned. Det er en dyr app på lang sigt sammenlignet med Android-appen nedenfor, især i betragtning af at der er gratis webbaserede indstillinger tilgængelige, men Colorize har en eller to tricks i ærmet.
En afgørende faktor for at optage et abonnement på appen kan simpelthen være, at du har et stort antal billeder at farvelægge og foretrækker at gøre det på din telefon. At Colorize har muligheden for at scanne fotos fra sin partner-app eller uploade fra kamerarullen, er nyttigt.
Appen er fuldt automatiseret, så det er simpelthen et tilfælde at vælge det billede, der skal behandles, og appen tager sig af resten. Farvning af billeder er mere effektiv med enklere billeder end med mere komplekse scener. Én ulempe med appen er, at den reducerer outputbilledets dimensioner, mens Colorize-billeder på Android (nedenfor) opretholder originale dimensioner.
Download Colorize til iOS

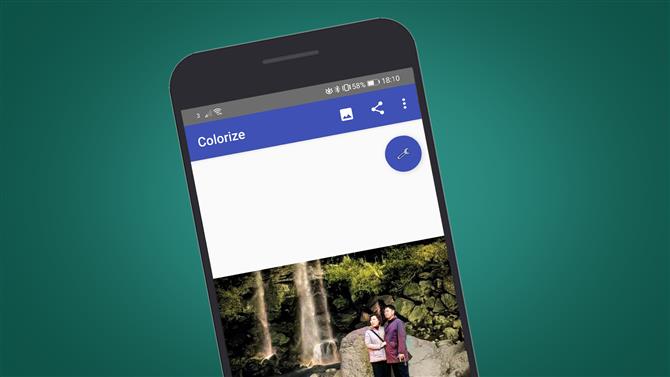
(Billedkredit: Farvelæg billeder)

Farvelæg billeder (Android)
Colorize Images er en betalt app, der tilbyder ti automatiske billedfarveindstillinger, før du bliver bedt om at betale for et abonnement på appen. Da appen bruger den samme behandlingsalgoritme som MyHeritage (se nedenfor), som er en gratis at bruge browserbaseret farveindstilling, er abonnementet vanskeligt at retfærdiggøre, selvom det helt sikkert er fint, hvis du kun har en håndfuld billeder at farvelægge.
Hvis du foretrækker enkelheden ved at bruge din telefon i stedet for en bærbar computer eller desktop, kan det også være værd at betale for et kort abonnement (der er muligheder på otte timer og en måned). På trods af at vi bruger den samme behandlingsalgoritme som MyHeritage, er resultaterne forskellige, og Colorize Images tilbyder en lille mængde kontrol over, hvordan billeder også farves..
To skyder giver dig mulighed for at kontrollere processen. Mens tip antyder, hvordan disse hjælper dig med at få det bedste resultat fra fotos med mere eller mindre kontrast og varierende billedkvalitet, kan resultaterne af disse finpudsninger være lidt rå. Kort sagt giver Render-skyderen et mere mættet resultat ved lave indstillinger og mere subtile farver ved højere indstillinger, mens Auto Contrast Cutoff er designet til brug med billeder med lav kontrast.
Den samlede kvalitet af resultaterne ligner MyHeritage, men farvelægning af elementer i scenen er forskellige mellem de to.
Download farvelægning af billeder til Android

Mulighed to: farvelæg dine fotos med en webapp
ColouriseSG
ColouriseSG er et projekt, der blev oprettet af Data Science and Artificial Intelligence Division, GovTech Singapore. Holdet sammensatte en dyb læringskolorizer, der blev trænet specifikt til singaporiske fotos, men på trods af denne vinkel mod sydøstasiatiske hudfarver fungerer den automatiske farve godt for alle hudtyper.
Det højeste opløsningsbillede, vi forsøgte med tjenesten gratis at bruge, var 3500 pixels på langkanten, som derefter blev ændret størrelse til 1800 pixels i outputbilledet. Resultaterne var bedre med billedet med en almindelig baggrund, selvom farve på tøj var ujævn. For billedet med en mere kompleks scene var farver langt mindre effektive, selvom hudfarver var ret pålidelige.
Med ColouriseSG er hudfarvning meget bedre end MyHeritage (nedenfor), men med sidstnævnte er farven på tøj og miljøer bedre. Plus, med ColouriseSG produceres der intet vandmærke på outputbilledet, så selvom det er mindre end det originale upload, er outputbilledet urørt i denne henseende. For at farvelægge et foto skal du blot klikke på Captcha, vælge dit billede og vente et par sekunder.
Gå til ColouriseSG

MyHeritage
MyHeritage er først og fremmest et slægtsforskningswebsted, men som du har gætt, indeholder det også en automatisk sort-hvid billedfarvelægger kaldet In Color.
Det faktum, at det er et websted designet til noget andet end blot at farve billeder betyder, at du skal tilmelde dig for at bruge den gratis service. Dette tager kun et par sekunder, hvis du bruger tilmeldingen via Facebook eller Google, eller lidt længere, hvis du tilmelder dig via e-mail.
Det fantastiske ved MyHeritage-farvning er, at outputbilledet forbliver i samme størrelse som den originale upload. Igen var det største billede, vi prøvede, 3500 pixels på den lange kant, hvilket generelt er større end et scannet sort / hvidt udskrivning. Samlet set blev farvelægningen konsekvent anvendt på tværs af billedet, uden at der var nogen markante områder med gråskala tilbage.
Farve på tøj og baggrunden er bedre end ColouriseSG, men hvor det faldt i sammenligning var med hudfarver. For begge testede billeder var hudfarver ikke realistiske for et hvilket som helst billede, og i det udendørs portræt syntes ansigterne til de personer, der var i skuddet, udbrændt. MyHeritage føjede også et vandmærke- og malingspalet til det farvede billede. Stadig er det en anden god gratis mulighed for dem, der ikke ønsker at tage den manuelle rute og vil beholde den samme billedstørrelse.
Gå til MyHeritage In Color

Mulighed tre: den halvautomatiske tilgang med PhotoShop Elements

(Billedkredit: Fremtid)
Photoshop Elements 2020 introducerer muligheden for at farvelægge sort / hvid-billeder ved hjælp af automatiske, halvautomatiske og manuelle fremgangsmåder. Processen er en slags guidet redigering, men snarere end at findes i denne del af Elements-grænsefladen, åbnes den via hovedmenuen under Forbedr> Farvelæg foto.
Resultaterne er overlegen i forhold til telefonappen og webbaserede farveindstillinger ovenfor, idet Elements tilbyder fire farveindstillinger at vælge imellem efter automatisk farvelægning. Den overordnede kvalitet kan være lige så god og dårlig som de webbaserede og appbaserede indstillinger, men hvor Elements udmærker sig er, at du kan bruge en af disse ‘forudindstillinger’ som udgangspunkt for derefter at finjustere effekten i det manuelle afsnit af ‘Farvelæg foto ‘for et halvautomatisk resultat.
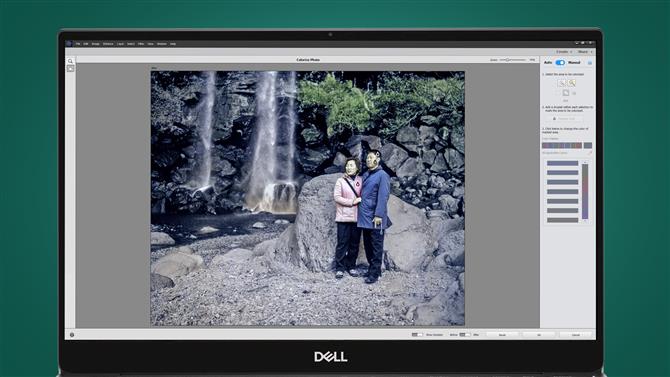
(Billedkredit: Fremtid)
Denne fremgangsmåde kræver, at du bruger markeringsbørsten eller tryllestaven til at foretage valg af bestemte dele af billeder og derefter anvende farve på dem. Alternativt kan du trykke på Reset-knappen, skifte til Manual og farve hele billedet fra bunden ved hjælp af denne proces.
Resultaterne kan være bedre end de web- og appbaserede indstillinger, når du tager mere kontrol selv, men det samlede resultat er langt fra professionel håndfarvning i Photoshop. Når det er sagt, hvis du har en kopi af Photoshop Elements 2020, kan du farve et billede semi-automatisk på så lidt som fem minutter.

Alternativ fire: den fuldt manuelle tilgang med PhotoShop
For de allerbedste farvelægningsresultater slår intet ved hjælp af Photoshop og manuelt maling i hver farve ved hjælp af stærkt raffineret lagblanding.
Resultaterne er fantastiske, men afhængigt af, hvilket billede der farves, kan det tage overalt mellem 20 minutter og over en time at håndfarve et billede. Hvis dette lyder som noget, du gerne vil prøve, for at opnå de bedst mulige resultater, her er alt hvad du har brug for at vide for at komme i gang.
Vi viser dig processen med at anvende en farve på et billede, og processen kan derefter gentages med yderligere farver.
Trin 1: Opret farvelag
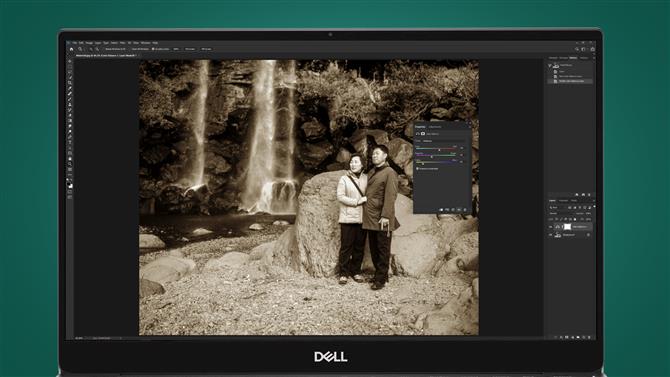
(Billedkredit: Fremtid)
Klik på ikonet Opret nyt udfyldnings- eller justeringslag nederst i panelet Lag, det er den halvsorte halvhvide cirkel, og vælg Farvebalance.
For denne farve opretter vi hudfarven, så rød blev indstillet til +20, grøn til -20 og blå til -65. Dette vil producere en farve på tværs af hele billedet, som vi finjusterer og maskerer ud i de næste trin. Luk dialogboksen Farvebalance.
Trin 2: Anvend lagstil

(Billedkredit: Fremtid)
Højreklik på musen på farvebalancen 1, og vælg Blandingsindstillinger. Venstre museklik på det sorte punkt for Underliggende lag og træk til 35. Hold Alt-tasten nede og træk det sorte punkt – dette vil blive delt – og træk den højre halvdel til 175.
Hold Alt nede, og træk den venstre halvdel af det hvide punkt til 235, og tryk på OK. Dette vil gøre farven mere effektiv med tonerne på billedet.
Trin 3: Børstning i farven
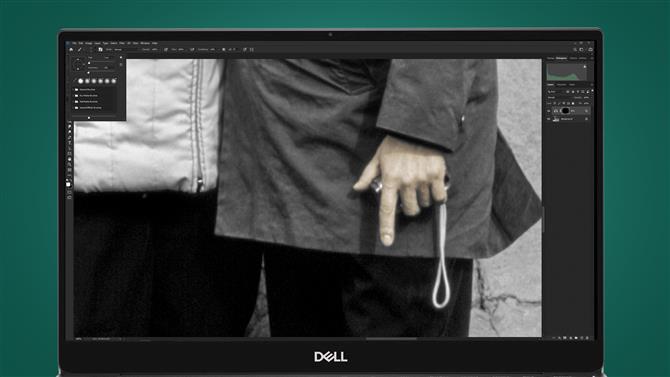
(Billedkredit: Fremtid)
Sørg for, at masken, der er knyttet til farvebalance 1-laget, er aktiv, og tryk på Ctrl for at vende til sort og skjule farven.
Tryk på D på tastaturet for at indstille paletfarverne til sort og hvid, og tryk på X for at skifte mellem de to. Brug en blød kantbørste med hvidt i forgrunden til at male i farven, og hvis du laver en fejl, skal du skifte til sort og male over fejlen. Skift børstestørrelse efter behov.
Trin 4: Mal med omhu
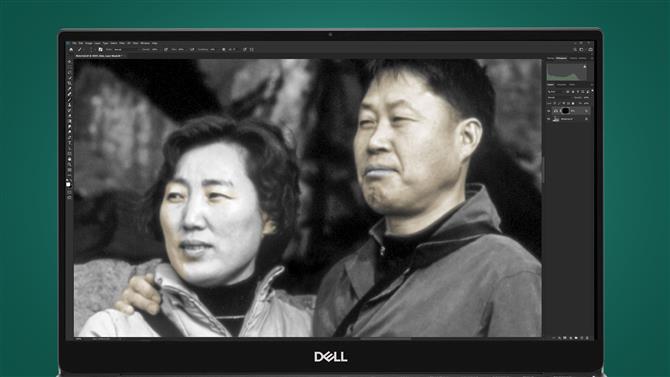
(Billedkredit: Fremtid)
Pas på, når du maler omkring mindre områder, såsom ansigtsdetaljer. Forsøg ikke at male over kanterne, da dette vil medføre farveproblemer, så hvis du maler over det fornærmede område med sort.
Når malingen er færdig, skal du højreklikke på laget og vælge Copy Layer Style, derefter oprette et nyt farvebalancelag, indstille farverne, før du højreklikker på det nye lag og vælger Indsæt Layer Style.
Trin 5: Gentag og færdig

(Billedkredit: Fremtid)
For hver nye farve, du opretter, skal du blot højreklikke med musen på laget, når farven er oprettet, og vælg Indsæt lagstil for at anvende blandingen.
Dette sparer tid og gør processen mindre trættende end manuelt at anvende lagstil hver gang. Når billedet er farvet, hvis du gerne vil gøre farven mere levende, skal du oprette et Justeringslag for farvetone / mætning og sæt Saturation til mellem +15 og +30.
Du kan se vores “før” og “efter” slutresultat med denne PhotoShop-teknik nedenfor.
Klar til at gå? Brug dette farvebalance snyderi
Her er et udvalg af værdier for justering af farvebalancejustering, som du kan bruge til at tilføje farve til dine billeder.
Dette er bare et udgangspunkt, og alle kan tilpasses til din smag, eller du kan starte fra starten med at oprette dine egne farver. Du kan også bruge lag til justering af fotofilter, som kan være mere effektive til at oprette nogle farver.
Asiatisk hud
Rød +65, grøn -35, gul -75
Kaukasisk hud
Rød +50, grøn -15 og blå -40
Brun hud / øjne / hår
Rød +95, Grøn +65 og Blå +10
Læber
Rød +40, grøn til -15 og blå til 0 for at give et lyserødt resultat. Hvis du foretrækker rødere læber, skal du øge den røde skyderen over +40 til det ønskede niveau. Alternativt skal du bruge hudfarveværdier som udgangspunkt og justere i overensstemmelse hermed.
Blond hår
Rød til +3, grøn til -20 og blå til -65
Blå øjne
Rød -10, grøn 0 og blå +10.
Grønne øjne
Grøn +25
løv
Grøn +20 og blå +25
Sten
Rød -10, grøn +20 og blå +25
- Dette er de bedste kameraer, du kan købe lige nu






