Velkommen til vores guide til, hvordan du screenshot på en Chromebook. At tage screengrabs er en grundlæggende funktion i ethvert anstændigt system, og for traditionelle pc’er er det bagt i tastaturet som en del af udskrivningsskærmstasten, men hvordan tager man fat i en Chromebook, hvor der ikke synes at være en sådan nøgle?
Frygt ikke for Chromebook-brugere, Google har faktisk inkluderet fulde screengrab-funktioner, hvis du ved, hvor du skal kigge. Vi tager dig igennem alle mulighederne for, hvordan du sætter skærmbillede på en Chromebook: fuld skærmbilleder, beskærede klemmer, vinduesoptagelse og hvad du skal gøre, hvis du slet ikke har adgang til tastaturet. Plus, hvordan man fanger til udklipsholderen, og hvordan Chromebook-skærmbilleder gemmes.
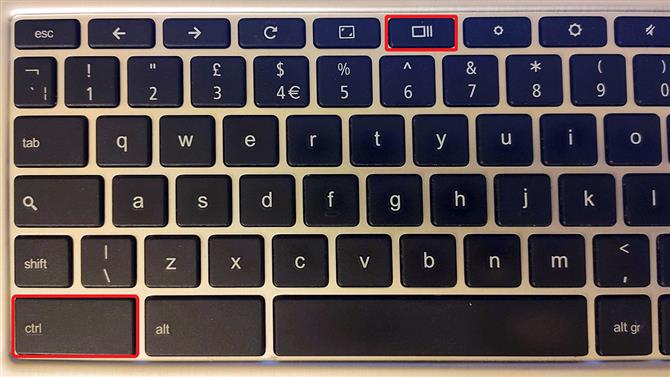
(Billedkredit: Fremtid)
1. Sådan screenshots du på en Chromebook med hele skærmen
Den mest almindelige måde at tage et skærmbillede med en Chromebook på er at gribe hele skærmen, og din Chromebook kan gøre dette let nok ved at trykke på tasten Ctrl + Vis windows (dette er funktionstasten med rektanglet og to bageste linier, placeret mellem på fuldskærm og reducere lysstyrketaster. Hvis det var en traditionel funktionstast, ville det være F5).
Når du har trykket på disse taster, vises ChromeOS (operativsystemet Chromebooks kører på) en meddelelse, der viser det greb, der er taget.
Dette forbliver synligt i ca. 10 sekunder, før det rydder af sig selv. Det automatiske filnavn indeholder dato og klokkeslæt.
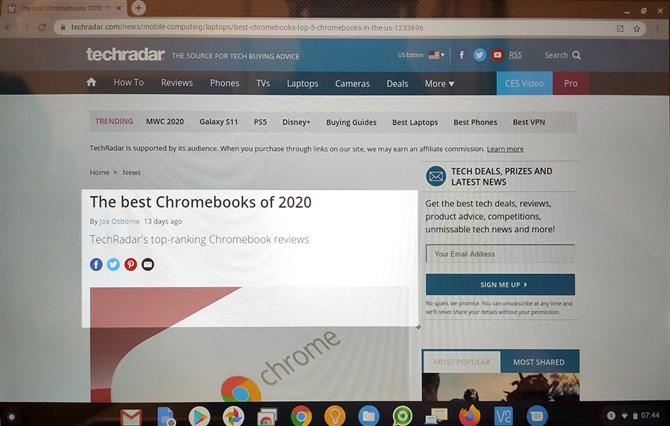
(Billedkredit: Fremtid)
2. Sådan optages en del af skærmen
Chromebooks tilbyder yderligere to indbyggede skærmbilleder: beskåret til et område og det aktuelle vindue, skønt denne sidste ikke er en dokumenteret funktion, så vi er ikke sikre på, hvor bred support er.
For at få fat i et beskåret område skal du trykke på Ctrl + Shift + Vis vinduetaster. Musemarkøren skifter til et kryds, dette giver dig mulighed for at tegne et rektangel omkring det område, du gerne vil fange.
Vi opdagede, at du også let kan fange udvalgte vinduer ved at trykke på Ctrl + Alt + Vis-vinduetasterne. Det næste vindue, du klikker på, fanges i et skærmbillede.
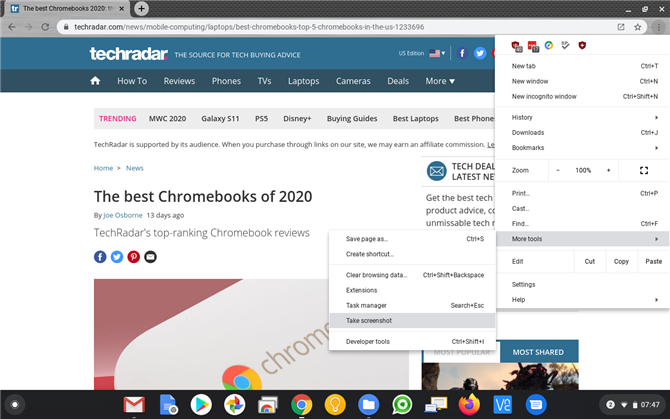
(Billedkredit: Fremtid)
3. Andre måder at screenshot på en Chromebook på
Har du en Chromebook, der ikke har disse funktionstaster? Vær ikke bange for, at du stadig kan fange skærmfang på ChromeOS-tabletter – dette gøres på lignende måde som Android. Tryk bare på tænd / sluk-knappen og lydstyrkeknappen ned på samme tid.
Hvis du ikke har denne adgang til et tastatur eller endda tænd / sluk-knappen, kan du tage et tag via Chrome-browsermenuen ved at vælge Menu> Flere værktøjer> Tag skærmbillede.
Desværre er der ingen mulighed for at beskære eller fange et vindue direkte ved hjælp af denne menufunktion.
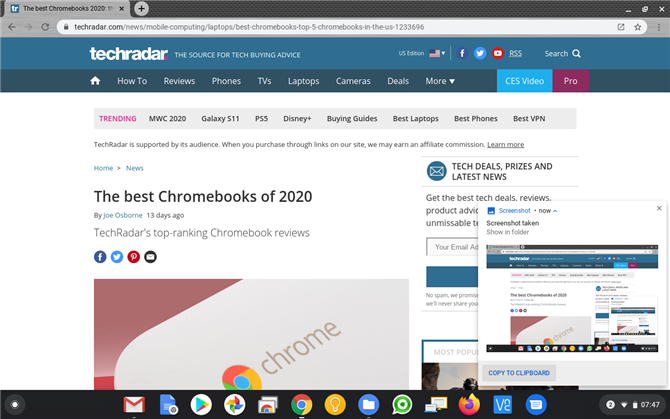
(Billedkredit: Fremtid)
4. Sådan screenshots du på en Chromebook ved hjælp af udklipsholderen
Hvis du er vant til, hvordan Windows 10 håndterer skærmbilleder – det vil sige, når du trykker på Print Screen-tasten, kopieres det direkte til udklipsholderen i stedet for at det gemmes automatisk – så kan du efterligne denne opførsel med din Chromebook … til en grad.
Når du tager et skærmbillede på en Chromebook, skal du se nærmere på den meddelelse, der vises, der viser screengrab. Nederst på dette er en ‘Kopier til udklipsholder’ -knap.
Klik på dette, og grabben er nu tilgængelig for at indsætte i alle dokumenter, du arbejder på, eller til at manipulere i enhver billededitor, du bruger.
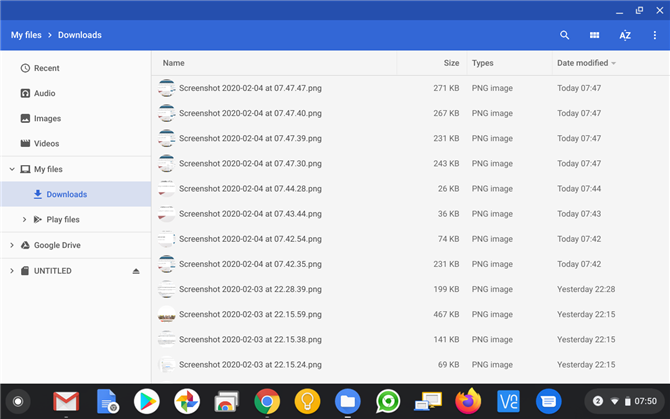
(Billedkredit: Fremtid)
5. Hvor finder du dine Chromebook-skærmbilleder
Hvad nu, hvis du er gået på en skærm og tag en ængstelse og stablet en masse Chromebook-skærmbilleder i træk og nu vil gå tilbage og gennemgå dem for at udrydde alle de dårlige og vælge dem, du vil beholde? Det korte svar er, at Chromebook-screengrabs gemmes i mappen Downloads som PNG-filer.
Hvis du ikke er sikker på, hvordan du finder dem, tryk på knappen ‘Søg’, skriv ‘filer’, åbn appen Filer og klik på ‘Downloads’ i venstre genvejsliste.
- Dette er de bedste Chromebooks i 2020






