Det er nemt at slukke for dit tv med Chromecast, og det kan gøres i et par enkle trin.
Først skal du sørge for, at din Chromecast-enhed er korrekt konfigureret og forbundet til dit tv. Åbn derefter Google Home-appen på din smartphone eller tablet.
I appen skal du trykke på den Chromecast-enhed, du vil styre. Der vil du se et strømikon, som du kan trykke på for at slukke dit tv. Du kan også bruge stemmekommandoer til at slukke dit tv med Chromecast ved at sige “OK Google, sluk tv’et”, hvis du har aktiveret Google Assistant.
Derudover kan du også bruge den fysiske tænd/sluk-knap på dit tv, hvis det er tilsluttet Chromecast. Med disse metoder kan du nemt slukke for dit tv med Chromecast og nyde fordelene ved smart home-teknologi.
Fortsæt med at læse…
Tjek, om dit tv har HDMI-CEC-kapacitet


Tjek, om dit tv har HDMI-CEC-kapacitet
De fleste HDMI-udstyrede TV har en indbygget funktion kaldet HDMI-CEC, som gør det muligt at styre andre HDMI-tilsluttede enheder. Muligheden for at styre op til 15 enheder er fantastisk, men det mest imponerende er, at det gør det muligt for HDMI-tilsluttede enheder at kommunikere med hinanden.
Vi vil bruge dette til at instruere Chromecast i at slukke for tv’et. Derfor skal du først afgøre, om dit tv er i stand til at understøtte denne funktion.
Hvad definerer de enkelte virksomheder HDMI-CEC som?
I hvert fald ifølge tv-producenterne lyder HDMI-CEC kedeligt og usælgeligt nok. De ændrede derfor navnet på denne funktion til noget mere tiltalende for marketingfolk. Hvis du har gennemsøgt menuerne og indstillingerne på dit tv, kan du måske genkende nogle af disse mærkenavne.
Flere kendte producenter har ændret navnet på HDMI-CEC til:
| Roku | 1-Touch Play |
| Samsung | Anynet+ |
| Sony | BRAVIA Link, BRAVIA Sync eller Control til HDMI. |
| LG | SimpLink |
| Sharp | Aquos Link |
| Panasonic | VIERA Link, HDAVI Control eller EZ-Sync |
| AOC | E-link |
Tjek, om Google er en hjemmehøjttaler
Nu har du brug for en Google Home-højttaler med WiFi Chromecast-kontrol. Kontrollér, at den kan bruges, og at den er funktionsdygtig.
Du kan bruge en hvilken som helst Google Home, men for en sikkerheds skyld lister jeg de tilgængelige modeller.
- Google Home først.
- Hub Home Mini Home Max Home (Nest Hub).
- Max Home Hub (Nest Hub Max).
Installer Google Home-appen
Hent Google Home-appen til din smartphone, og installer den. Download Google Home-appen fra app-butikken på din telefon for at administrere Chromecast.
Log ind på den Google-konto, du vil bruge, når du har downloadet appen.
Tjek, om HDMI-CEC er aktiveret
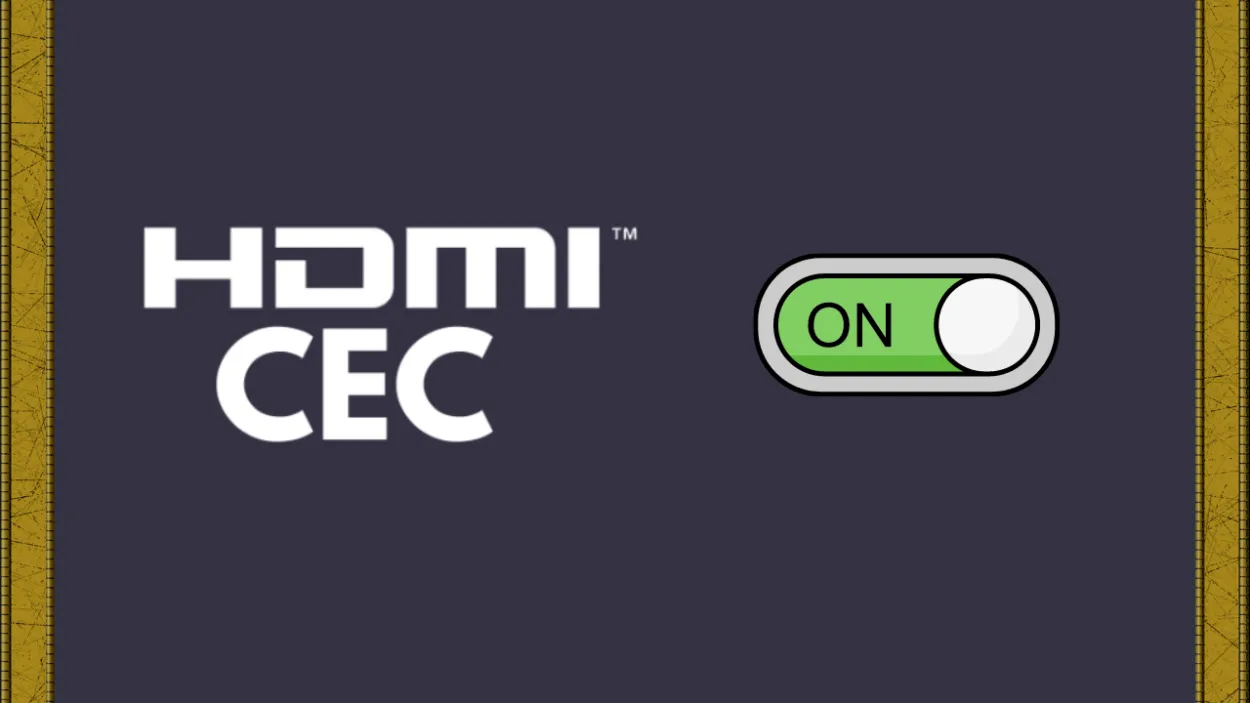
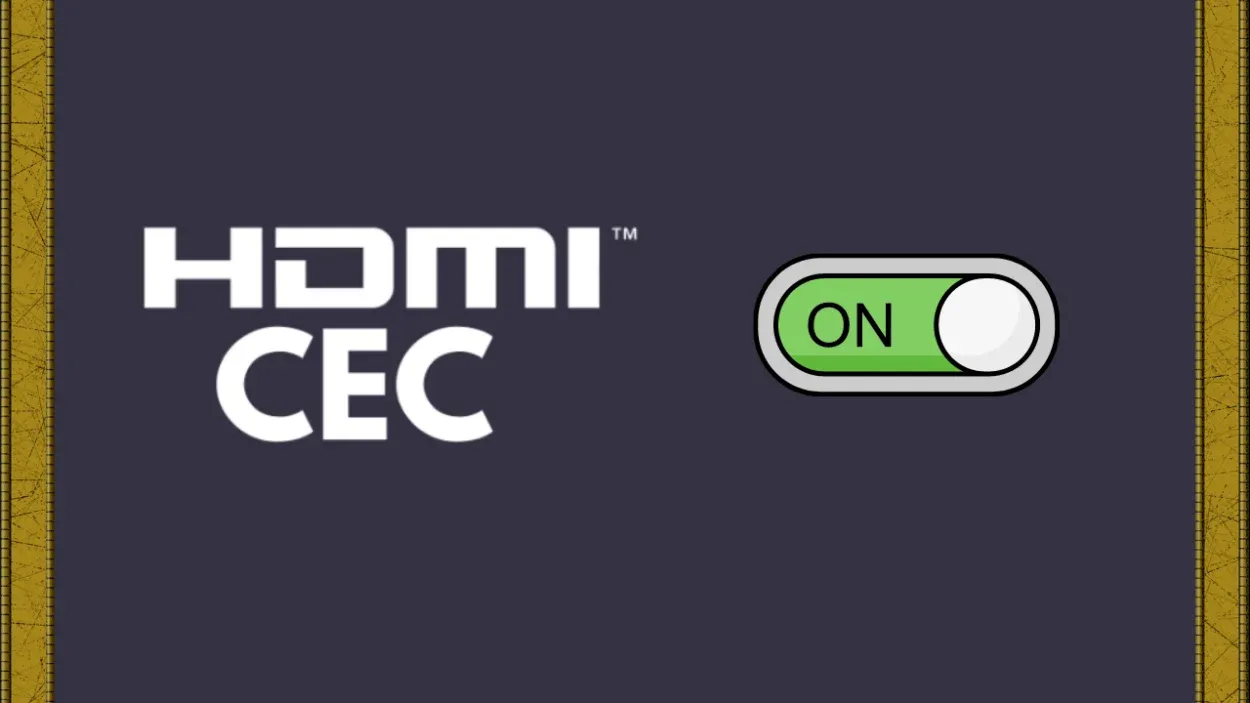
Tjek, om dit tv har HDMI-CEC aktiveret
HDMI-CEC er typisk deaktiveret som standard på tv’er. Hvis du ikke allerede har gjort det, skal du aktivere det; for at tænde det skal du se i dit tv’s håndbog.
Alternativt kan du finde og aktivere HDMI-CEC i tv’ets indstillingsmenu. På mit Sony-tv var det slået til som standard, og jeg kunne få adgang til det ved at trykke på knappen SYNC MENU på fjernbetjeningen.
Tilslut din Google Chromecast til fjernsynet
Det er tid til at forbinde dit tv til Google Chromecast. Find en ledig HDMI-port, og tilslut så Chromecasten.
Du har brug for meget plads bag tv’et, så jeg vil foreslå, at du bruger den HDMI-forlænger, der følger med Chromecasten. Tilslut Chromecasts strømport til USB-porten på en vægadapter.
Hvis du bruger HDMI-portene på tv’et, går det ud over pointen med at sætte det op, for hvis du slukker for tv’et, vil Chromecast også miste strømmen og slukke.
Følg Google Chromecasts opsætningsinstruktioner
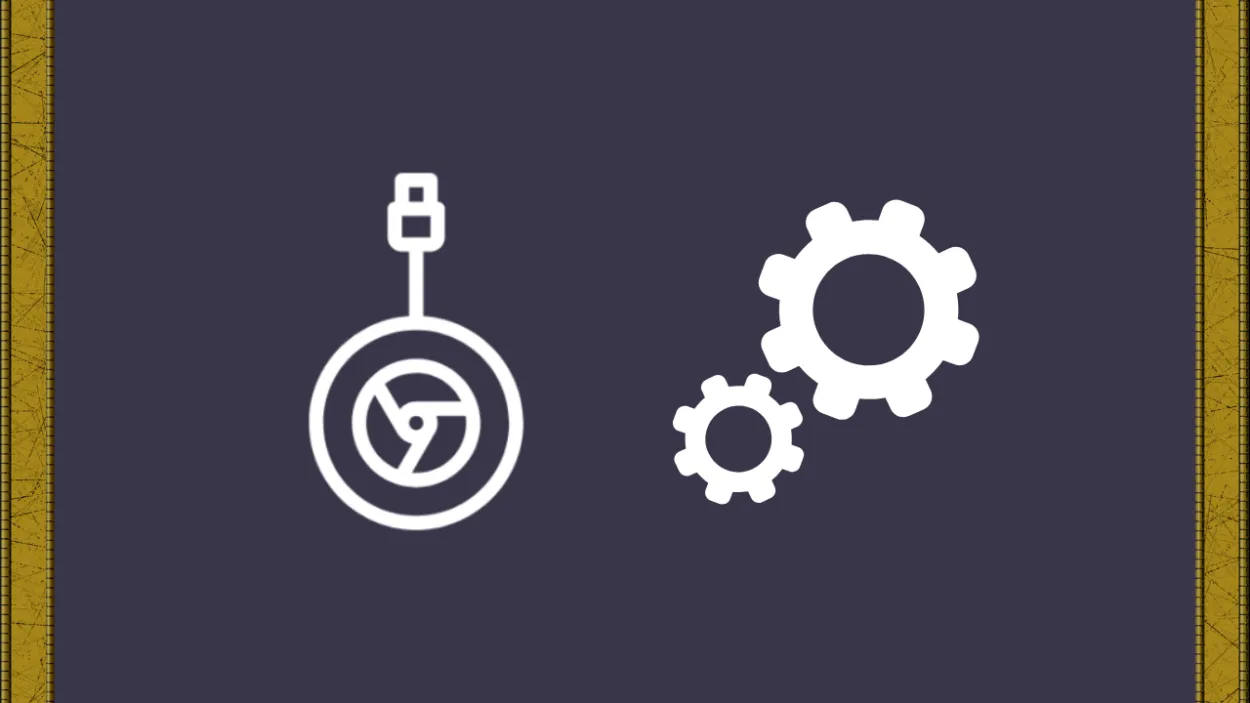
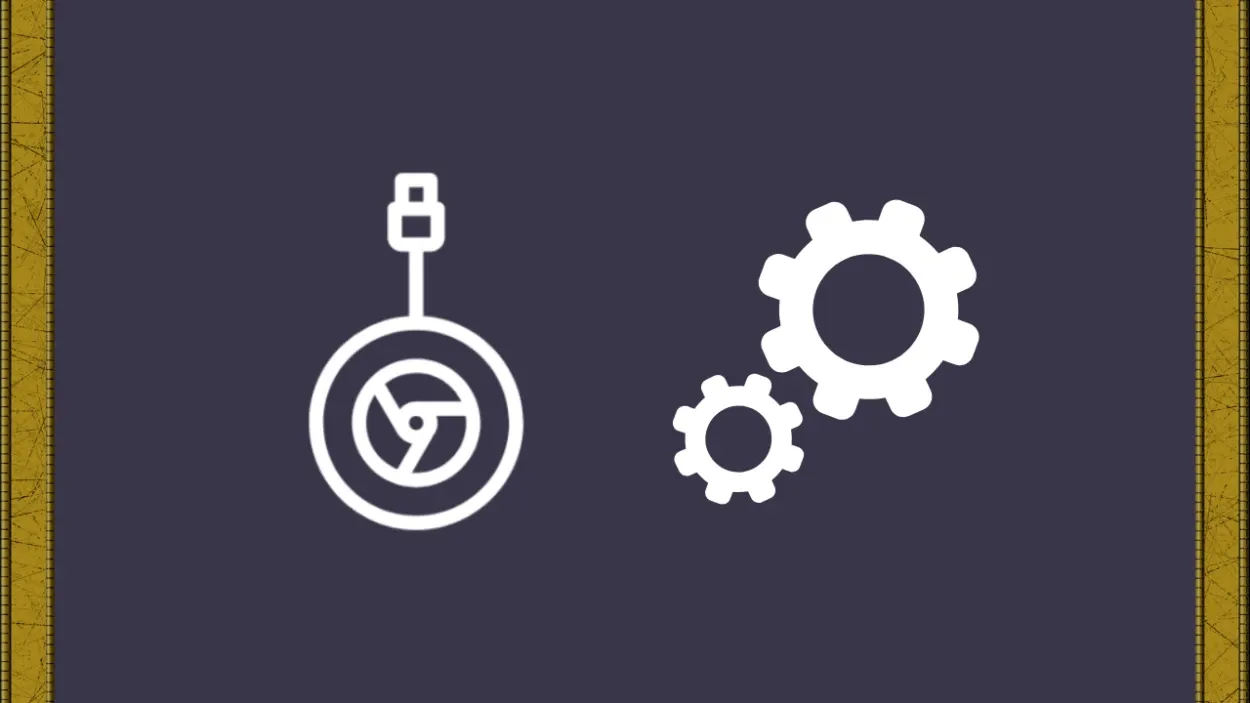
Følg instruktionerne til opsætning af Google Chromecast
Følg instruktionerne nedenfor for at konfigurere Google Chromecast:
- Tænd for dit tv, og vælg HDMI som indgang.
- Den første Chromecast-opsætning vil begynde, og du vil blive bedt om at downloade Google Home-appen.
- Åbn appen, fordi du har installeret den og er logget ind på din Google-konto på dette tidspunkt.
- Vælg “Set up the device” ved at klikke på Plus-knappen i øverste venstre hjørne.
- Det hjem, som Chromecasten skal tilsluttes, kan derefter vælges ved at vælge Opsæt nye enheder.
- Chromecasten vil blive fundet af appens automatiske enhedssøgning.
- Hvis der vises en firecifret kode på både tv’et og i appen, skal du vælge Ja.
- Indstil tv’ets placering i rummet, og afslut derefter med at give Chromecast adgang til dit Wi-Fi-netværk.
- Prøv at genstarte Chromecast, hvis den ikke vil oprette forbindelse til dit Wi-Fi.
Google Home-højttalerens installationsproces
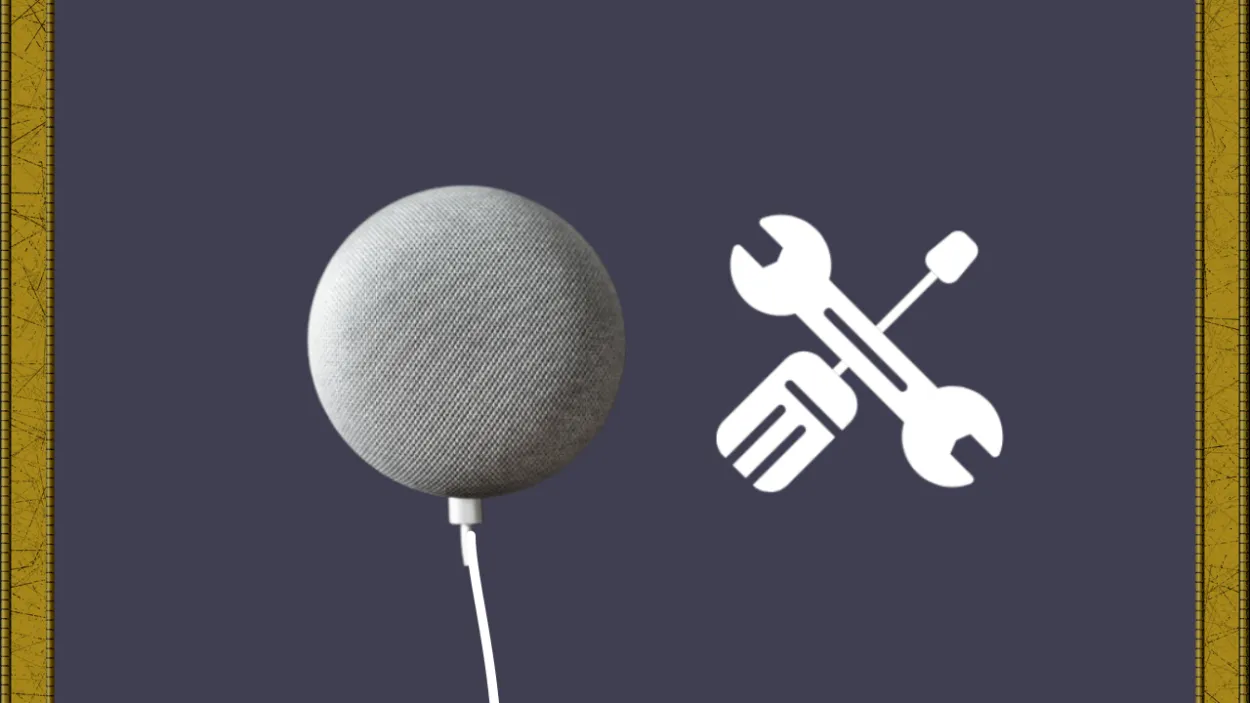
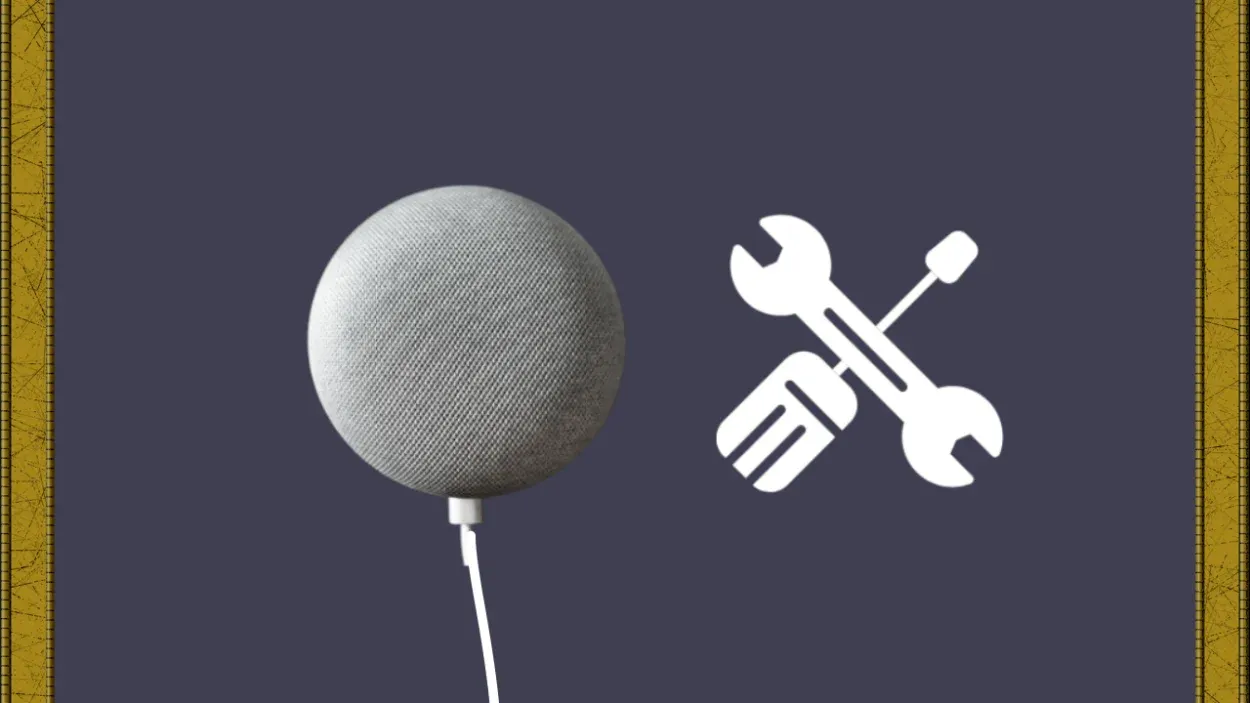
Gennemgå opsætningsprocessen for Google Home-højttaleren
Selve Google Home-enheden skal konfigureres som det sidste trin for at fuldføre opsætningen af hele systemet. Google Home vil øjeblikkeligt blive registreret og forbundet med appen, når den er tilsluttet en strømkilde.
Konfigurer den på samme måde, som du gjorde med Chromecast, hvis appen ikke automatisk identificerer Google Home.
Sørg for, at Google Home er forbundet til det samme Wi-Fi-netværk som Chromecast og befinder sig i det samme rum.
Tjek Google Home-appen for at se, om de er forbundet
Hvis begge enheder er tilsluttet, vil det fremgå af Google Home-appens startskærm. TV’et og højttaleren vil have etiketterne [Room Name] og [Room Name].
Hvis de ikke er til stede, skal du gentage opsætningsproceduren og sikre dig, at de rum, du fik tildelt, stadig er der.
Sådan bruger du Chromecast til at slukke for dit tv
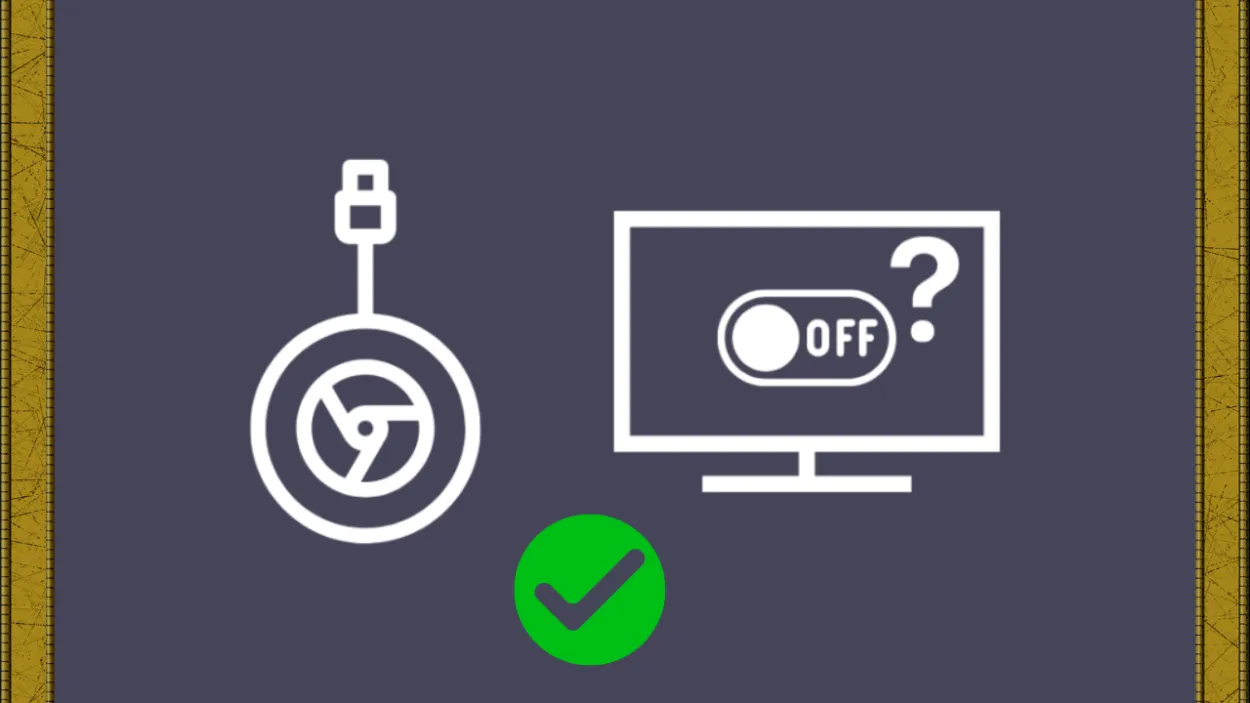
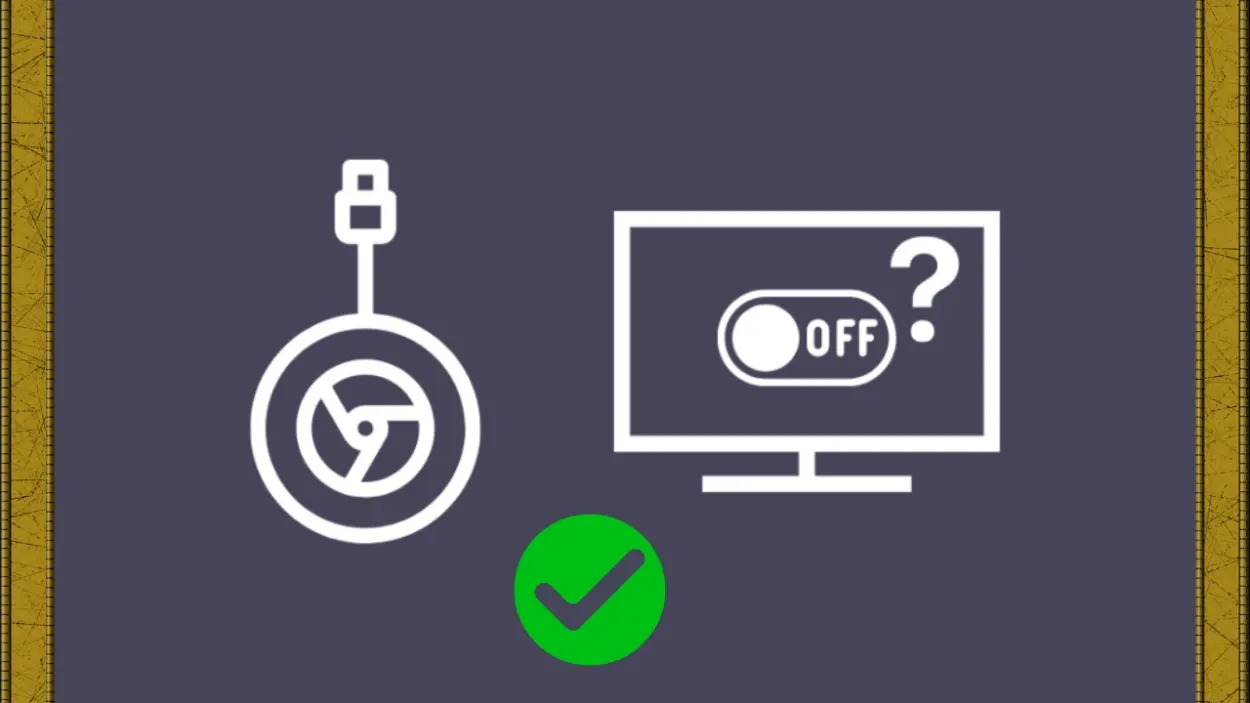
Brug Chromecast til at slukke for dit tv
Du kan prøve at bruge stemmekommandoen til at slukke for tv’et, hvis alt er konfigureret korrekt, og begge enheder vises i Google Home-appen.
For at tænde eller slukke for tv’et, mens det er slukket, skal du bare sige “OK Google, TV on” eller “OK Google, TV off”. Du kan også prøve andre kommandoer, som at skrue ned for lyden eller skifte kanal.
Du kan styre tv’et ved at sige “Okay Google, mute/unmute TV”, eller du kan styre den stream, der afspilles på tv’et, ved at sige “Okay Google, play/pause/resume/stop on TV”.
Brug Chromecast til at styre flere tv’er
Du skal bruge en Chromecast til hvert TV, du vil bruge til at styre andre TV. Opret Chromecast til hvert eneste tv, du vil styre, og giv hvert enkelt tv et unikt navn i Google Home-appen.
Når du har gjort det, kan du bruge stemmekommandoer til at styre hver Chromecast separat ved hjælp af dens unikke navn.
Du kan f.eks. sige: “Okay Google, soveværelses-tv tændt” og derefter “Okay Google, stue-tv slået fra”.
Konfigurer Chromecasts standard medieafspiller
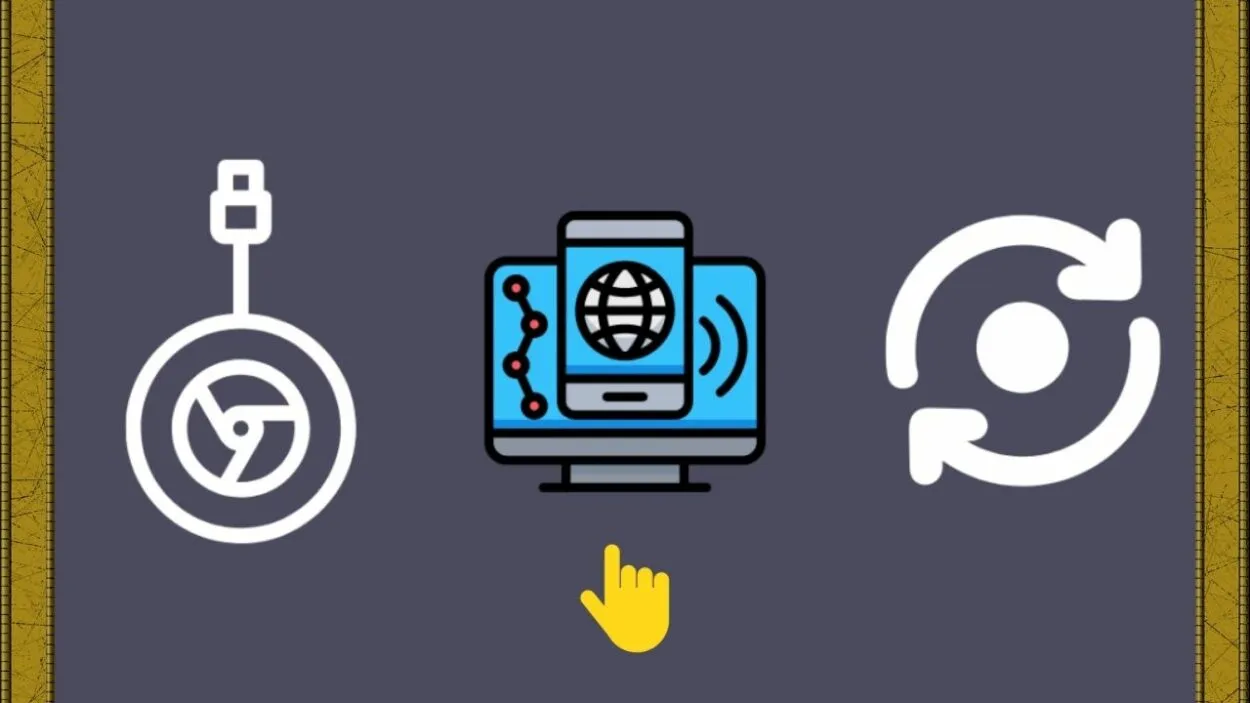
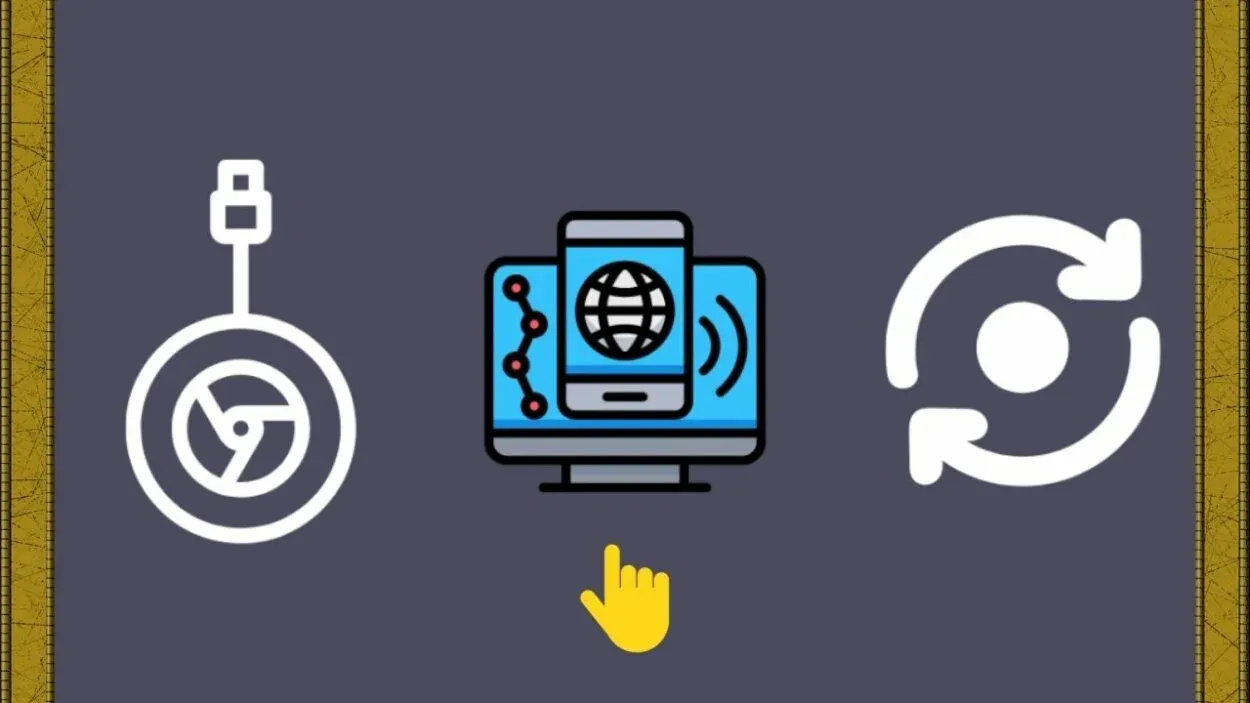
Konfigurer Chromecasts standardmedieafspiller
Du kan vælge automatisk at starte en bestemt enhed, når du beder din Google Home om at afspille et medie. Sådan gør du det:
- Kontrollér, at telefonen, Chromecast og Google Home alle er forbundet til det samme Wi-Fi-netværk.
- Vælg Enheder i Google Home ved at åbne den.
- Vælg Indstillinger i menuen med de tre prikker, når du har valgt din Google Home.
- Vælg Standard medieafspilning under Enhedsinfo.
- Vælg den Chromecast, der skal være standardafspiller for alle medier.
- Bed Google Home om at afspille noget, når du har konfigureret det, for at teste, om det kan afspilles på den nykonfigurerede Chromecast.
Løsning af Chromecast-problemer
Du kan forsøge følgende, hvis Chromecasten ikke vil oprette forbindelse til dit tv:
- Hent den seneste softwareopdatering til Chromecast.
- Opdater firmwaren på dit tv. Se brugervejledningen til dit tv for at finde ud af, hvordan du gør.
- Sørg for, at CEC er aktiveret.
- Brug en anden HDMI-port til Chromecast.
- Nulstil tv’ets strøm.
Spørgsmål og svar
Kan jeg slukke for tv’et med Chromecast?
Ja, du kan slukke for dit tv med Chromecast. Det kan gøres ved at bruge Google Home-appen på din smartphone eller tablet til at styre Chromecast-enheden og slukke for tv’et. Det er også muligt at oprette en rutine i Google Home-appen, så tv’et automatisk slukkes på et bestemt tidspunkt.
Derudover kan du bruge stemmekommandoer med en Google Assistant-aktiveret enhed, såsom Google Nest Mini, til at slukke for tv’et.
Hvorfor vil Chromecast ikke slukke for mit tv?
Der kan være flere grunde til, at Chromecast ikke slukker for dit tv. Det kan skyldes, at Chromecast-enheden ikke er korrekt konfigureret eller forbundet til dit tv. TV’et er måske ikke kompatibelt med Chromecast, eller der kan være behov for en firmware- eller softwareopdatering.
Derudover er Google Home-appen måske ikke opdateret, eller der kan være problemer med din internetforbindelse. Du kan prøve at fejlfinde ved at tjekke forbindelsen og indstillingerne for din Chromecast-enhed, dit tv og Google Home-appen.
Kan jeg slukke for mit tv med Google?
Ja, du kan slukke for dit tv med Google. Det kan du gøre ved at bruge en Google Assistant-aktiveret enhed som Google Nest Mini eller Google Home og ved at linke dit tv til Google Assistant. Du kan også bruge Google Home-appen på din smartphone eller tablet til at styre dit tv og slukke det.
Derudover kan du oprette en rutine i Google Home-appen, så tv’et automatisk slukkes på et bestemt tidspunkt.
Konklusion:
- At slukke for dit tv med Chromecast er en enkel og bekvem proces. Du kan bruge Google Home-appen på din smartphone eller tablet til at styre Chromecast-enheden og slukke for tv’et.
- Du kan også oprette en rutine i Google Home-appen, så tv’et automatisk slukkes på et bestemt tidspunkt. Derudover kan du bruge stemmekommandoer med en Google Assistant-aktiveret enhed som Google Nest Mini til at slukke for tv’et.
- Hvis du har problemer med at slukke for dit tv med Chromecast, kan det skyldes forkert opsætning, tv’ets inkompatibilitet eller problemer med internetforbindelsen.
- Ved at tjekke forbindelsen og indstillingerne på din Chromecast-enhed, dit tv og Google Home-appen kan du nemt fejlfinde og løse problemet. Med Chromecast kan du nyde bekvemmeligheden ved at slukke for dit tv med blot et par enkle trin.
Andre artikler
- Virker Ring Alarm uden WiFi (forklaret)?
- Skal jeg have et abonnement for at bruge Arlo Video Doorbell? (Must Know)
- Peloton udvidet garanti (forklaret)






